Zaktualizowany 2024 kwietnia: Przestań otrzymywać komunikaty o błędach i spowolnij swój system dzięki naszemu narzędziu do optymalizacji. Pobierz teraz na pod tym linkiem
- Pobierz i zainstaluj narzędzie do naprawy tutaj.
- Pozwól mu przeskanować twój komputer.
- Narzędzie będzie wtedy napraw swój komputer.
Wiersz polecenia nie może działać jak przeglądarka internetowa i tak naprawdę nie można otworzyć witryny internetowej wiersza poleceń bez uruchamiania przeglądarki, ale ma kilka przydatnych narzędzi. Jednym z takich narzędzi jest polecenie ping, które umożliwia testowanie dostępu i szybkości komunikacji z serwerem online bez wpływu dodatków przeglądarki, skryptów czy pamięci podręcznej. Jeśli już pracujesz w wierszu polecenia, możesz również otworzyć witrynę internetową bezpośrednio w przeglądarce Internet Explorer lub Firefox, korzystając z wiersza polecenia.
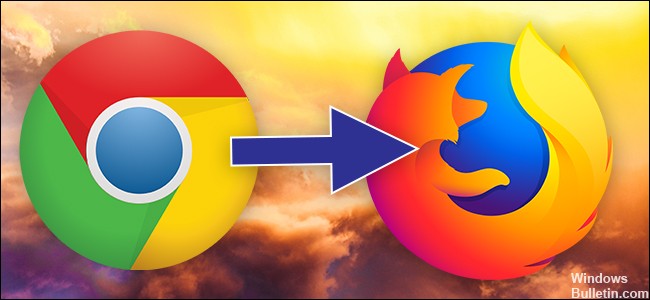
Otwieranie Chrome z wiersza polecenia
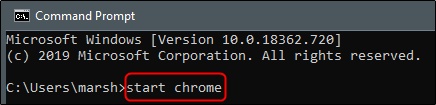
- Najpierw otwórz wiersz polecenia, wpisując „Polecenie” w pasku wyszukiwania systemu Windows 10, a następnie wybierz „Wiersz polecenia” z wyników wyszukiwania.
- W wierszu polecenia uruchom następujące polecenie: uruchom chrome
- Chrom się teraz otworzy. Możesz zrobić to samo w oknie „Uruchom”.
- Otwórz okno Uruchom, wpisując „Uruchom” na pasku wyszukiwania systemu Windows 10 i wybierając aplikację Uruchom.
- Wpisz Chrome i wybierz przycisk OK.
- Następnie otworzy się przeglądarka internetowa.
Otwórz Firefoksa z wiersza polecenia
Opcje wiersza poleceń służą do ustawiania różnych opcji uruchamiania aplikacji Mozilla. Na przykład, jeśli masz wiele profili, możesz użyć opcji konfiguracji wiersza poleceń, aby ominąć Menedżera profili i otworzyć określony profil. Możesz także kontrolować sposób otwierania aplikacji Mozilla, które komponenty są otwierane na początku i co robią komponenty po ich otwarciu. Ta strona opisuje najczęściej używane opcje i sposób ich użycia. Możesz otworzyć interfejs wiersza poleceń, naciskając Shift + F2.
Aktualizacja z kwietnia 2024 r.:
Za pomocą tego narzędzia możesz teraz zapobiegać problemom z komputerem, na przykład chroniąc przed utratą plików i złośliwym oprogramowaniem. Dodatkowo jest to świetny sposób na optymalizację komputera pod kątem maksymalnej wydajności. Program z łatwością naprawia typowe błędy, które mogą wystąpić w systemach Windows - nie ma potrzeby wielogodzinnego rozwiązywania problemów, gdy masz idealne rozwiązanie na wyciągnięcie ręki:
- Krok 1: Pobierz narzędzie do naprawy i optymalizacji komputera (Windows 10, 8, 7, XP, Vista - Microsoft Gold Certified).
- Krok 2: kliknij „Rozpocznij skanowanie”, Aby znaleźć problemy z rejestrem Windows, które mogą powodować problemy z komputerem.
- Krok 3: kliknij „Naprawić wszystko”, Aby rozwiązać wszystkie problemy.
Krok 1: Otwórz okno wiersza polecenia w systemie Windows 10
Krok 2: Wpisz „Start firefox -safe-mode” i naciśnij Enter.
Krok 3: Kliknij przycisk „Uruchom w trybie awaryjnym”.
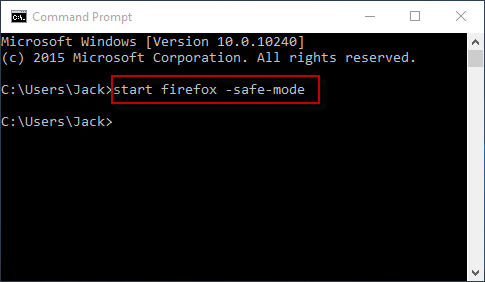
Wnioski
Teraz wiesz, jak używać wiersza polecenia do otwórz Google Chrome lub Mozilla Firefox i wykonywać powiązane zadania. Najważniejszą rzeczą w wierszu polecenia jest to, że umożliwia łatwe i wydajne wykonanie prawie każdego zadania. W tym przewodniku widziałeś, jak otworzyć przeglądarkę Chrome lub Firefox za pomocą wiersza poleceń i programu Windows PowerShell.
Porada eksperta: To narzędzie naprawcze skanuje repozytoria i zastępuje uszkodzone lub brakujące pliki, jeśli żadna z tych metod nie zadziałała. Działa dobrze w większości przypadków, gdy problem jest spowodowany uszkodzeniem systemu. To narzędzie zoptymalizuje również Twój system, aby zmaksymalizować wydajność. Można go pobrać przez Kliknięcie tutaj

CCNA, Web Developer, narzędzie do rozwiązywania problemów z komputerem
Jestem entuzjastą komputerów i praktykującym specjalistą IT. Mam za sobą lata doświadczenia w programowaniu komputerów, rozwiązywaniu problemów ze sprzętem i naprawach. Specjalizuję się w tworzeniu stron internetowych i projektowaniu baz danych. Posiadam również certyfikat CCNA do projektowania sieci i rozwiązywania problemów.

