Zaktualizowany 2024 kwietnia: Przestań otrzymywać komunikaty o błędach i spowolnij swój system dzięki naszemu narzędziu do optymalizacji. Pobierz teraz na pod tym linkiem
- Pobierz i zainstaluj narzędzie do naprawy tutaj.
- Pozwól mu przeskanować twój komputer.
- Narzędzie będzie wtedy napraw swój komputer.
To przekierowuje wszystkie foldery użytkowników na komputer lokalny i synchronizuje je z OneDrive w ramach domeny. Ma to taki sam efekt jak przekierowanie folderów, dzięki czemu użytkownicy logujący się do OneDrive na nowym komputerze mają dostęp do wszystkich swoich plików.
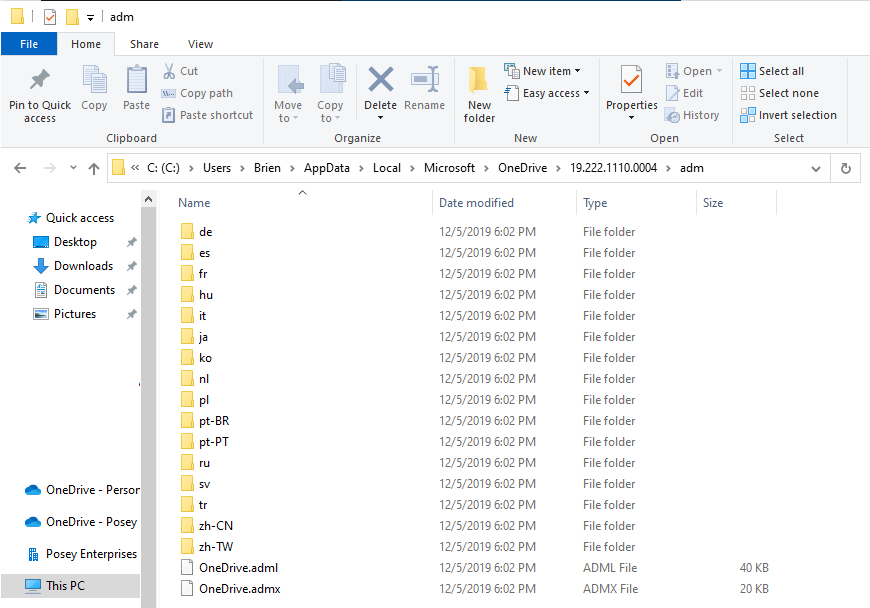
Istnieją dwie główne zalety przenoszenia lub przekierowywania znanych folderów systemu Windows (pulpit, dokumenty, zdjęcia, zrzuty ekranu i rolka z aparatu) do Microsoft OneDrive dla użytkowników w Twoim:
Twoi użytkownicy mogą nadal używać znanych im folderów. Nie muszą zmieniać swoich codziennych nawyków pracy, aby przechowywać pliki w usłudze OneDrive.
Przechowywanie plików w OneDrive zabezpiecza dane użytkowników w chmurze i umożliwia im dostęp do ich plików z dowolnego urządzenia.
Z tych powodów zalecamy przenoszenie lub przekierowywanie znanych folderów do OneDrive, jeśli reprezentujesz firmę lub dużą organizację. Małe i średnie firmy również mogą uznać to za przydatne, ale pamiętaj, że powinieneś mieć pewne doświadczenie z polityką grupową.
Jak przekierowywać lub synchronizować foldery z OneDrive
Aktualizacja z kwietnia 2024 r.:
Za pomocą tego narzędzia możesz teraz zapobiegać problemom z komputerem, na przykład chroniąc przed utratą plików i złośliwym oprogramowaniem. Dodatkowo jest to świetny sposób na optymalizację komputera pod kątem maksymalnej wydajności. Program z łatwością naprawia typowe błędy, które mogą wystąpić w systemach Windows - nie ma potrzeby wielogodzinnego rozwiązywania problemów, gdy masz idealne rozwiązanie na wyciągnięcie ręki:
- Krok 1: Pobierz narzędzie do naprawy i optymalizacji komputera (Windows 10, 8, 7, XP, Vista - Microsoft Gold Certified).
- Krok 2: kliknij „Rozpocznij skanowanie”, Aby znaleźć problemy z rejestrem Windows, które mogą powodować problemy z komputerem.
- Krok 3: kliknij „Naprawić wszystko”, Aby rozwiązać wszystkie problemy.
Utwórz zasady grupy, na przykład OneDrive. Link do odpowiedniej jednostki organizacyjnej / domeny
Utwórz zmienną środowiskową o nazwie „OneDriveSync” w obszarze Konfiguracja użytkownika> Ustawienia> Ustawienia systemu Windows> Środowisko.
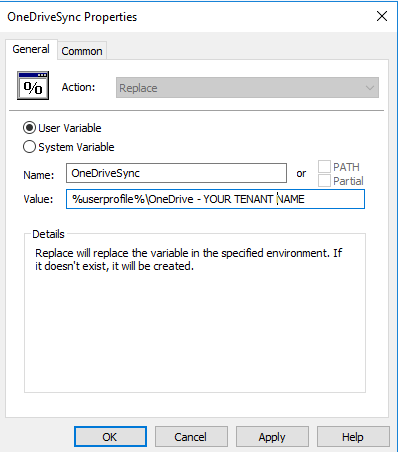
Ogólne Tab
-Zmienna użytkownika
-Nazwa: OneDriveSync
-value:% Profil użytkownika% \ One Driving - TWOJE IMIĘ
Karta wspólna
-Usuń ten element, gdy nie jest już stosowany.
kierowanie na poziom:
-Typ korespondencji: plik istnieje
-Ścieżka: Profil użytkownika% \ One Drive - TWOJE IMIĘ JAKO WYNAJMUJĄCEGO
Przejdź do Konfiguracja użytkownika> Szablony administracyjne> OneDrive
Wybierz „Zablokuj użytkownikom możliwość zmiany lokalizacji ich folderu OneDrive”.
-Pod nazwą dzierżawy Wprowadź numer swojego Przewodnika dla lokatorów pod nazwą wartości
- Wpisz „1” w kolumnie „Wartość”.
- Numer dzierżawy znajdziesz w Azure Active Directory.
Przejdź do Azure Active Directory po lewej stronie Wybierz Azure Active Directory. Wybierz właściwości. Wyszukaj „ID katalogu”. - Przejdź do Konfiguracja użytkownika> Szablony administracyjne> OneDrive
- Wybierz opcję „Nie zezwalaj użytkownikom na synchronizowanie ich osobistych kont OneDrive”.
- Przejdź do Konfiguracja użytkownika> Ustawienia systemu Windows> Przekierowanie folderu
Zmodyfikuj każdy folder, który chcesz przekierować w następujący sposób:
Karta docelowa
- Ustawienia: podstawowe
- Lokalizacja folderu docelowego: przekieruj do następującej lokalizacji
- Ścieżka główna: folder% Onedrivesync% \ (np. Pulpit)
Karta Ustawienia
Jeśli chcesz, aby wszystko zostało przeniesione automatycznie, wybierz „Przenieś zawartość„ folderu ”do nowej lokalizacji”.
Wnioski
Jeśli napotkasz problemy z bibliotekami, które są przekierowywane lub synchronizowane z OneDrive, musisz sprawdzić kilka rzeczy. Najpierw upewnij się, że nie skonfigurowałeś przekazywania folderów w innym miejscu w ustawieniach zasad grupy.
Możesz również zauważyć, że foldery niektórych użytkowników synchronizują się poprawnie, a innych nie. Jeśli tak się stanie, zwykle ma to coś wspólnego z zawartością folderu. Na przykład folder zawierający plik PST lub plik OneNote (który nie jest jeszcze przechowywany w programie OneNote) nie zostanie zsynchronizowany. Problemy mogą również wystąpić, jeśli użytkownik utworzył niezwykle głęboką ścieżkę do pliku w swoim folderze lub jeśli użytkownik przeniósł swoje foldery biblioteki do niestandardowej lokalizacji.
https://www.reddit.com/r/sysadmin/comments/9ivo68/moving_from_folder_redirection_to_onedrive/
Porada eksperta: To narzędzie naprawcze skanuje repozytoria i zastępuje uszkodzone lub brakujące pliki, jeśli żadna z tych metod nie zadziałała. Działa dobrze w większości przypadków, gdy problem jest spowodowany uszkodzeniem systemu. To narzędzie zoptymalizuje również Twój system, aby zmaksymalizować wydajność. Można go pobrać przez Kliknięcie tutaj

CCNA, Web Developer, narzędzie do rozwiązywania problemów z komputerem
Jestem entuzjastą komputerów i praktykującym specjalistą IT. Mam za sobą lata doświadczenia w programowaniu komputerów, rozwiązywaniu problemów ze sprzętem i naprawach. Specjalizuję się w tworzeniu stron internetowych i projektowaniu baz danych. Posiadam również certyfikat CCNA do projektowania sieci i rozwiązywania problemów.

