Zaktualizowany 2024 kwietnia: Przestań otrzymywać komunikaty o błędach i spowolnij swój system dzięki naszemu narzędziu do optymalizacji. Pobierz teraz na pod tym linkiem
- Pobierz i zainstaluj narzędzie do naprawy tutaj.
- Pozwól mu przeskanować twój komputer.
- Narzędzie będzie wtedy napraw swój komputer.
YouTube to wiodąca na świecie platforma do udostępniania i przesyłania strumieniowego wideo. Na platformie znajduje się wiele różnych treści i zasobów, ale statystyki pokazują, że zużycie danych przez YouTube może być dość ekstrawaganckie, szczególnie podczas przesyłania strumieniowego wideo HD.
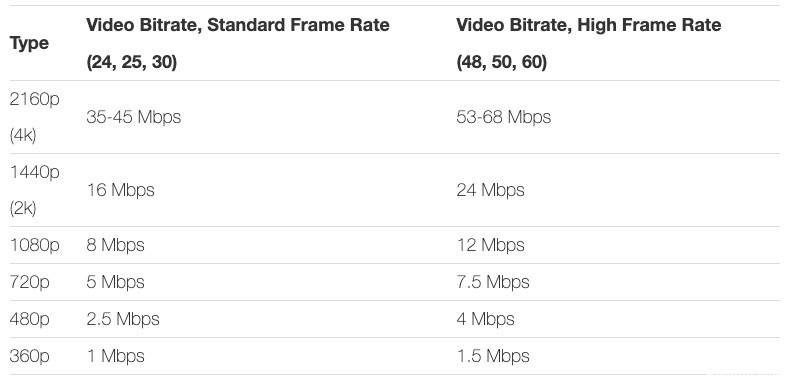
Chociaż nie powinno to stanowić problemu, jeśli masz nieograniczony dostęp do Internetu, powinieneś zachować ilość wykorzystanych danych YouTube do absolutnego minimum, jeśli masz ograniczony pakiet danych mobilnych.
Na szczęście dzięki YouTube - podobnie jak innym usługom przesyłania strumieniowego wideo - możesz kontrolować wykorzystanie danych na dowolnym urządzeniu, na którym korzystasz z platformy.
W tym artykule przyjrzymy się czterem sposobom zmniejszenia wykorzystania danych z YouTube na urządzeniu i komputerze.
Jak zmniejszyć zużycie danych YouTube na komputerze
Na komputerze jest sposób, aby zmienić domyślne ustawienia wideo, aby nie sięgały dalej niż chcesz. Ogólnie rzecz biorąc, YouTube stara się dostarczać swoje filmy w najlepszej możliwej jakości dla szybkości Internetu, co jest dobre dla jakości, ale czasami nie dla danych.
Aktualizacja z kwietnia 2024 r.:
Za pomocą tego narzędzia możesz teraz zapobiegać problemom z komputerem, na przykład chroniąc przed utratą plików i złośliwym oprogramowaniem. Dodatkowo jest to świetny sposób na optymalizację komputera pod kątem maksymalnej wydajności. Program z łatwością naprawia typowe błędy, które mogą wystąpić w systemach Windows - nie ma potrzeby wielogodzinnego rozwiązywania problemów, gdy masz idealne rozwiązanie na wyciągnięcie ręki:
- Krok 1: Pobierz narzędzie do naprawy i optymalizacji komputera (Windows 10, 8, 7, XP, Vista - Microsoft Gold Certified).
- Krok 2: kliknij „Rozpocznij skanowanie”, Aby znaleźć problemy z rejestrem Windows, które mogą powodować problemy z komputerem.
- Krok 3: kliknij „Naprawić wszystko”, Aby rozwiązać wszystkie problemy.
Oto, co możesz zrobić.
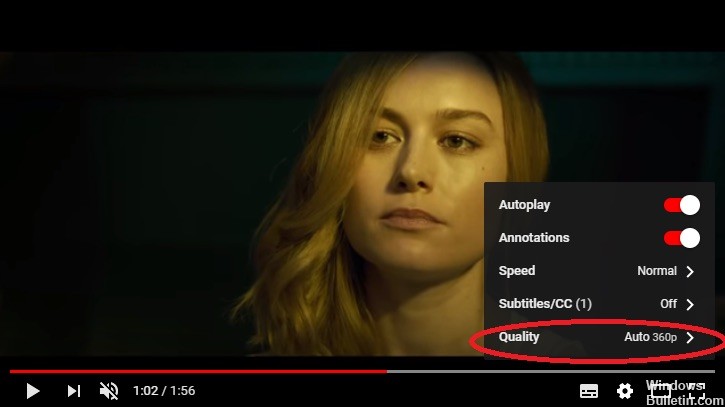
Krok 1: Zaloguj się na swoje konto YouTube, logowanie jest opcjonalne. Możesz wykonać następujące kroki bez logowania się do YouTube.
Krok 2: Kliknij film, który chcesz obejrzeć. Zatrzymaj wideo i obejrzyj ikonę koła zębatego w prawym dolnym rogu filmu. Następnie kliknij tę ikonę.
Krok 3: Po kliknięciu ikony koła zębatego pojawi się małe menu pokazujące kilka różnych opcji wideo. Następnie należy kliknąć pozycję „Jakość”.
Krok 4: Zobaczysz teraz kilka opcji jakości wideo. Jeśli chcesz zapisać dużo danych, powinieneś rozważyć jedną z opcji 480p lub niższych, ponieważ opcje HD będą wykorzystywać znacznie więcej danych. Jeśli jednak zwykle nadajesz w rozdzielczości 1080p i chcesz zapisać niektóre dane, zachowując dobrą jakość, być może będziesz musiał wybrać 720p. Wybór jakości wideo zależy po prostu od ilości danych, które pozostały i ile chcesz użyć.
Krok 5 (opcjonalnie): Użyj tej samej ikony prędkości, którą kliknąłeś w poprzednich krokach, aby zmienić jakość wideo. Gdy klikniesz ponownie, zobaczysz opcję „Autoodtwarzanie”. Gdy opcja Autoodtwarzanie jest włączona, oznacza to, że podczas odtwarzania wideo na YouTube YouTube automatycznie odtworzy następny film w kolejce.
Jeśli często wychodzisz z pokoju i często pozwalasz YouTube grać, może przez jakiś czas grać dalej. Jeśli następny film jest długi, a ustawienia wideo są ustawione na 1080p, możesz użyć dużej ilości danych, nawet jeśli nie ma Cię w pokoju!
Aby tego uniknąć, możesz wyłączyć funkcję „Autoodtwarzanie”, wtedy nie stanie się to na twoim komputerze.
https://ipstarbroadband.com.au/support/how-to-reduce-youtube-data-usage-on-mobile-pc/
Porada eksperta: To narzędzie naprawcze skanuje repozytoria i zastępuje uszkodzone lub brakujące pliki, jeśli żadna z tych metod nie zadziałała. Działa dobrze w większości przypadków, gdy problem jest spowodowany uszkodzeniem systemu. To narzędzie zoptymalizuje również Twój system, aby zmaksymalizować wydajność. Można go pobrać przez Kliknięcie tutaj

CCNA, Web Developer, narzędzie do rozwiązywania problemów z komputerem
Jestem entuzjastą komputerów i praktykującym specjalistą IT. Mam za sobą lata doświadczenia w programowaniu komputerów, rozwiązywaniu problemów ze sprzętem i naprawach. Specjalizuję się w tworzeniu stron internetowych i projektowaniu baz danych. Posiadam również certyfikat CCNA do projektowania sieci i rozwiązywania problemów.

