Zaktualizowano maj 2024: Przestań otrzymywać komunikaty o błędach i spowolnij swój system dzięki naszemu narzędziu do optymalizacji. Pobierz teraz na pod tym linkiem
- Pobierz i zainstaluj narzędzie do naprawy tutaj.
- Pozwól mu przeskanować twój komputer.
- Narzędzie będzie wtedy napraw swój komputer.
Jest tyle rzeczy, które możesz zrobić Microsoft Word. Dla wielu osób jest to najpopularniejszy edytor tekstu i jest dostępny na wielu platformach.
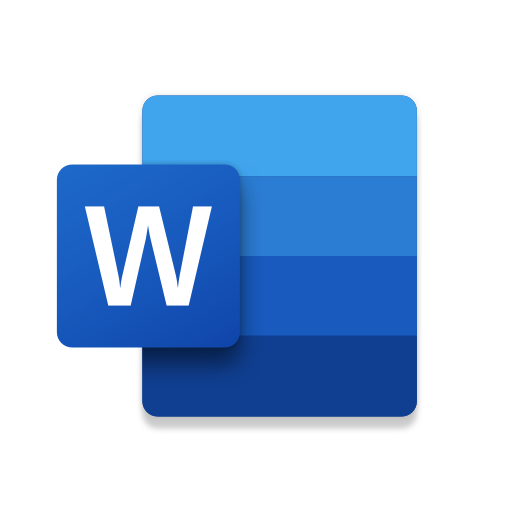
Podstawowa obsługa programu Word jest zbyt łatwa. Ale jeśli chodzi o wstawianie obrazów, sprawy stają się nieco bardziej skomplikowane. Czasami do zdjęcia dołączona jest kotwica, która przeszkadza. Jak możesz to usunąć?
Co to jest zakotwiczenie w programie Microsoft Word?
Możesz się zastanawiać, dlaczego ta funkcja jest nazywana „kotwicą”. Wyjaśnia to symbolika kotwicy. Po wstawieniu obiektu do dokumentu programu Word zobaczysz małą kotwicę w lewym górnym rogu. Jeśli przesuniesz wskaźnik myszy nad zakotwiczenie, zobaczysz, że dany obiekt jest zakotwiczony w tekście w tym punkcie dokumentu.
Zasadniczo oznacza to, że ten konkretny obiekt jest zakotwiczony w określonym akapicie. A jeśli zdecydujesz się przenieść obiekt, akapit będzie się z nim przesuwał. Prostym sposobem sprawdzenia tego jest kilkakrotne naciśnięcie klawisza Enter i sprawdzenie, czy obiekt porusza się wraz z tekstem.
Aktualizacja z 2024 maja:
Za pomocą tego narzędzia możesz teraz zapobiegać problemom z komputerem, na przykład chroniąc przed utratą plików i złośliwym oprogramowaniem. Dodatkowo jest to świetny sposób na optymalizację komputera pod kątem maksymalnej wydajności. Program z łatwością naprawia typowe błędy, które mogą wystąpić w systemach Windows - nie ma potrzeby wielogodzinnego rozwiązywania problemów, gdy masz idealne rozwiązanie na wyciągnięcie ręki:
- Krok 1: Pobierz narzędzie do naprawy i optymalizacji komputera (Windows 10, 8, 7, XP, Vista - Microsoft Gold Certified).
- Krok 2: kliknij „Rozpocznij skanowanie”, Aby znaleźć problemy z rejestrem Windows, które mogą powodować problemy z komputerem.
- Krok 3: kliknij „Naprawić wszystko”, Aby rozwiązać wszystkie problemy.
Innym sposobem ustalenia położenia obiektu na stronie jest ponowne wybranie obiektu i ponowne kliknięcie opcji układu. Możesz zobaczyć tę opcję poniżej. Oznacza to, że obiekt pozostaje na stronie, ale tekst może się poruszać bez tej opcji. Jednak kotwica pozostaje obok akapitu. A gdy tekst dojdzie do następnej strony, obiekt podąża za nim.
Możesz także skorzystać z opcji układu, aby użyć opcji „Zablokuj kotwicę”. Po prostu przejdź do Opcje układu> Pozycjonowanie i zaznacz pole „Zablokuj kotwicę”. W ten sposób kotwica i obiekt pozostają w tym samym miejscu na stronie.
Usuwanie zakotwiczenia w programie Microsoft Word
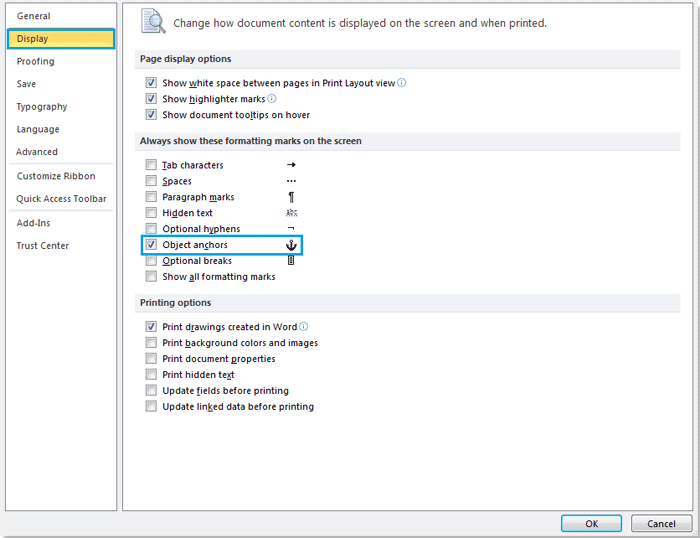
Otwórz dokument Word. Kliknij dwukrotnie plik, aby otworzyć go w programie Word.
Innym sposobem otwarcia dokumentu jest otwarcie programu Word (w menu Windows na PC lub w folderze Aplikacje na Macu), kliknij Plik, kliknij Otwórz, a następnie kliknij dwukrotnie plik.
Włącz etykietę kotwicy. Dzięki temu wiesz, gdzie są umieszczone twoje kotwice.
- Kliknij menu Plik.
- Kliknij Opcje.
- Kliknij Wyświetl.
- Zaznacz pole obok Kotwicy obiektów.
- Kliknij przycisk OK.
Wstaw obraz, który chcesz zakotwiczyć. Jeśli już wstawiłeś obraz, przewiń go teraz. W przeciwnym razie oto kilka różnych sposobów wstawiania obrazu do dokumentu
- Na karcie Wstaw kliknij opcję Obraz i wybierz obraz.
- Przeciągnij obraz do dokumentu.
- Skopiuj obraz z innej lokalizacji na komputerze, a następnie naciśnij Ctrl + V (Windows) lub ⌘ Cmd + V (MacOS), aby go wkleić.
Kliknij obraz prawym przyciskiem myszy. Pojawi się menu.
Jeśli nie masz prawego przycisku myszy, przytrzymaj klawisz Ctrl, klikając lewy przycisk myszy.
Kliknij Rozmiar i pozycja… Spowoduje to przejście do karty Pozycja.
Ustaw bezwzględną pozycję obrazu. To określa, gdzie obraz ma być zakotwiczony. Masz wycięcie na absolutne poziome i pionowe pozycje.
Kliknij „Zawijaj tekst”.
Wybierz opcję wysuwu wiersza. Możesz zawijać tekst wokół zakotwiczonego obrazu za pomocą dowolnej opcji oprócz „Zawijaj zgodnie z tekstem”. Wybierz inną opcję niż ta.
Kliknij OK. Powinieneś teraz zobaczyć ikonę kotwicy nad lewym górnym rogiem obrazu, wskazującą, że obraz jest teraz zakotwiczony na swoim miejscu.
Porada eksperta: To narzędzie naprawcze skanuje repozytoria i zastępuje uszkodzone lub brakujące pliki, jeśli żadna z tych metod nie zadziałała. Działa dobrze w większości przypadków, gdy problem jest spowodowany uszkodzeniem systemu. To narzędzie zoptymalizuje również Twój system, aby zmaksymalizować wydajność. Można go pobrać przez Kliknięcie tutaj

CCNA, Web Developer, narzędzie do rozwiązywania problemów z komputerem
Jestem entuzjastą komputerów i praktykującym specjalistą IT. Mam za sobą lata doświadczenia w programowaniu komputerów, rozwiązywaniu problemów ze sprzętem i naprawach. Specjalizuję się w tworzeniu stron internetowych i projektowaniu baz danych. Posiadam również certyfikat CCNA do projektowania sieci i rozwiązywania problemów.

