Zaktualizowany 2024 kwietnia: Przestań otrzymywać komunikaty o błędach i spowolnij swój system dzięki naszemu narzędziu do optymalizacji. Pobierz teraz na pod tym linkiem
- Pobierz i zainstaluj narzędzie do naprawy tutaj.
- Pozwól mu przeskanować twój komputer.
- Narzędzie będzie wtedy napraw swój komputer.
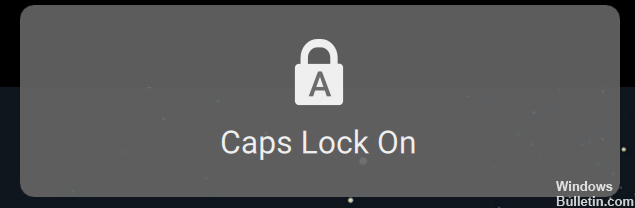
Po naciśnięciu klawisza Caps Lock system wyświetla wyskakujące okienko z informacją, że klawisz Caps Lock jest włączony i wydaje dźwięk. Czasami może być denerwujące, aby zobaczyć ten dźwięk i wyświetlać się za każdym razem, gdy naciskamy klawisz Caps Lock. W tym artykule opisano różne sposoby: wyłącz powiadomienia dźwiękowe i wizualne po naciśnięciu klawisza Caps Lock.
Co oznacza powiadomienie Caps Lock na moim ekranie?

Powiadomienie Caps Lock może być wyświetlane, jeśli klawiatura (lub ułatwienia dostępu) jest skonfigurowana do wyświetlania powiadomienia po włączeniu/wyłączeniu klawisza Caps Lock. W takim przypadku wyłączenie powiadomienia Caps Lock na klawiaturze (lub w ustawieniach ułatwień dostępu) może rozwiązać problem. Jednak te ustawienia mogą nie być dostępne dla wszystkich użytkowników, ponieważ istnieją różni producenci OEM.
Najprawdopodobniej problem jest spowodowany przez narzędzie OEM (które może być preinstalowane z systemem). Możesz uruchomić system w trybie awaryjnym, a następnie sprawdzić, czy otrzymano powiadomienie Caps Lock.
Powiadomienie o blokadzie klawiatury nie jest funkcją systemu Windows, jest częścią pakietu sterowników lub narzędzia. Możesz znaleźć narzędzie powodujące problem, poprawnie uruchamiając komputer. Jeśli nie potrzebujesz aplikacji/narzędzia, możesz ją odinstalować, aby rozwiązać problem.
Jak wyłączyć klawisz Caps Lock w powiadomieniach ekranowych?
Aktualizacja z kwietnia 2024 r.:
Za pomocą tego narzędzia możesz teraz zapobiegać problemom z komputerem, na przykład chroniąc przed utratą plików i złośliwym oprogramowaniem. Dodatkowo jest to świetny sposób na optymalizację komputera pod kątem maksymalnej wydajności. Program z łatwością naprawia typowe błędy, które mogą wystąpić w systemach Windows - nie ma potrzeby wielogodzinnego rozwiązywania problemów, gdy masz idealne rozwiązanie na wyciągnięcie ręki:
- Krok 1: Pobierz narzędzie do naprawy i optymalizacji komputera (Windows 10, 8, 7, XP, Vista - Microsoft Gold Certified).
- Krok 2: kliknij „Rozpocznij skanowanie”, Aby znaleźć problemy z rejestrem Windows, które mogą powodować problemy z komputerem.
- Krok 3: kliknij „Naprawić wszystko”, Aby rozwiązać wszystkie problemy.

Wyłączanie klawisza Caps Lock
- Przejdź do ustawień.
- I kliknij Dostępność.
- Następnie wybierz kartę Klawiatura (lewy panel).
- Wyłącz klawisze strzałek.
Korzystanie z panelu sterowania
- Uruchom Panel sterowania i wpisz „Dostępność” w pasku wyszukiwania.
- Następnie przewiń w dół do Ustaw limity czasu i migające wyświetlacze.
- Przewiń w dół, aby wyłączyć wszystkie niepotrzebne animacje. Włącz tę opcję.
- Ustaw okna powiadomień systemu Windows tak, aby pozostały otwarte tylko przez 5 sekund.
Skonfiguruj ustawienia NumLock i CapsLock
- Przejdź do sekcji Ustawienia.
- Następnie wybierz System.
- Kliknij Widok.
- Przewiń w dół do Zaawansowanych ustawień wyświetlania.
- Przewiń w dół i kliknij Właściwości karty graficznej.
- Następnie kliknij kartę Ustawienia wyświetlania.
- Znajdź okno Właściwości i zaznacz pole wyboru Włącz kartę graficzną.
- Znajdź ustawienia wyświetlania dla NumLock i CapsLock.
- Istnieje sekcja zatytułowana Kiedy NumLock lub CapsLock jest włączony.
- Zaznacz pole wyboru Pokaż ekran na kilka sekund.
Porada eksperta: To narzędzie naprawcze skanuje repozytoria i zastępuje uszkodzone lub brakujące pliki, jeśli żadna z tych metod nie zadziałała. Działa dobrze w większości przypadków, gdy problem jest spowodowany uszkodzeniem systemu. To narzędzie zoptymalizuje również Twój system, aby zmaksymalizować wydajność. Można go pobrać przez Kliknięcie tutaj
Często Zadawane Pytania
Jak pozbyć się powiadomienia Caps Lock w systemie Windows 10?
- Naciśnij klawisz Windows i wpisz: Panel sterowania i otwórz go.
- Teraz zmień widok na „Duże ikony” i otwórz „Klawiatura”.
- Następnie przejdź do zakładki „Ustawienia klawiatury” i kliknij dwukrotnie „Caps Lock”.
- Teraz wyłącz pole wyboru „Pokaż stan Caps Lock na ekranie” i uruchom ponownie komputer.
Jak wyłączyć powiadomienia po naciśnięciu klawisza Caps Lock?
- Naciśnij klawisz Windows na klawiaturze i wybierz Ustawienia.
- Kliknij przycisk System.
- Wybierz Wyświetlanie i kliknij Zaawansowane opcje wyświetlania.
- Przewiń w dół i wybierz Właściwości karty graficznej.
- Kliknij kartę Ustawienia wyświetlania.
Jak włączyć powiadomienia wyskakujące dla klawisza Caps Lock w systemie Windows 10?
- Wybierz ikonę Windows na pasku zadań.
- Wybierz Ustawienia (ikona koła zębatego).
- Wybierz Dostępność.
- Wybierz opcję Klawiatura w lewym okienku.
- Przejdź do Użyj klawiszy przełączania.
- Ustaw dźwięk odtwarzania po naciśnięciu klawisza Caps Lock, klawisza numerycznego lub klawisza przewijania na Włączone.
Jak wyłączyć wyskakujące okno Caps Lock?
- Wróć do ustawień.
- I kliknij Dostępność.
- Następnie wybierz kartę Klawiatura (lewy panel).
- Wyłącz klawisze strzałek.


