Zaktualizowano maj 2024: Przestań otrzymywać komunikaty o błędach i spowolnij swój system dzięki naszemu narzędziu do optymalizacji. Pobierz teraz na pod tym linkiem
- Pobierz i zainstaluj narzędzie do naprawy tutaj.
- Pozwól mu przeskanować twój komputer.
- Narzędzie będzie wtedy napraw swój komputer.
W systemie Windows 10 może być wiele powodów, dla których warto zmienić nazwę konta. Na przykład, chociaż wielu osobom wygodnie jest ujawnić swoje imię i nazwisko na ekranie logowania, niektórzy użytkownicy mogą uznać to za problem z prywatnością, zwłaszcza jeśli używają swojego urządzenia w miejscu publicznym. Niedawno zmieniłeś swoje imię i nazwisko i chcesz zobaczyć nowe informacje. Albo jesteś używając konta lokalnego i chcesz widzieć swoje imię i nazwisko zamiast nazwy konta.
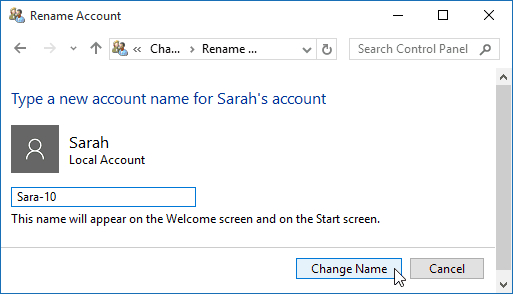
Niezależnie od powodu, możesz zmienić nazwę wyświetlaną na ekranie logowania podczas próby uzyskania dostępu do konta systemu Windows 10. Nie jest to jednak prosty proces i będziesz musiał postępować zgodnie z różnymi instrukcjami w zależności od tego, czy korzystasz z konta Microsoft, czy z konta lokalnego.
W tym przewodniku po systemie Windows 10 pokażemy różne sposoby zmiany nazwy konta wyświetlanej na ekranie logowania w przypadku kont skojarzonych z kontem Microsoft lub kontem lokalnym.
Jak zmienić nazwę lokalnego konta użytkownika systemu Windows 10
- W polu wyszukiwania wpisz: Konta użytkowników i naciśnij klawisz Enter lub wybierz opcję Konta użytkowników z wyników u góry listy.
- Spowoduje to otwarcie sekcji Konta użytkowników w klasycznym Panelu sterowania i stamtąd wybierz Zarządzaj innym kontem.
- Następnie wybierz konto użytkownika, którego nazwę chcesz zmienić.
- W następnej sekcji będziesz miał kilka opcji zarządzania kontem. W takim przypadku chcesz wybrać pierwszą opcję - zmień nazwę konta.
- Teraz wpisz nową nazwę, którą chcesz nadać kontu, i kliknij przycisk Zmień nazwę.
- To wszystko, co możesz zrobić! Nazwa konta zostanie zmieniona i zobaczysz to odzwierciedlone w sekcji Zarządzaj innymi kontami i na ekranie logowania.
Aktualizacja z 2024 maja:
Za pomocą tego narzędzia możesz teraz zapobiegać problemom z komputerem, na przykład chroniąc przed utratą plików i złośliwym oprogramowaniem. Dodatkowo jest to świetny sposób na optymalizację komputera pod kątem maksymalnej wydajności. Program z łatwością naprawia typowe błędy, które mogą wystąpić w systemach Windows - nie ma potrzeby wielogodzinnego rozwiązywania problemów, gdy masz idealne rozwiązanie na wyciągnięcie ręki:
- Krok 1: Pobierz narzędzie do naprawy i optymalizacji komputera (Windows 10, 8, 7, XP, Vista - Microsoft Gold Certified).
- Krok 2: kliknij „Rozpocznij skanowanie”, Aby znaleźć problemy z rejestrem Windows, które mogą powodować problemy z komputerem.
- Krok 3: kliknij „Naprawić wszystko”, Aby rozwiązać wszystkie problemy.
Firma Microsoft zaczyna odchodzić od Panelu sterowania i przenosić większość konfiguracji komputera do nowej aplikacji Ustawienia. Ale Panel sterowania nadal tam jest. Może się to zmienić w miarę dojrzewania systemu Windows 10. Kiedy tak się stanie, zaktualizujemy ten proces.
Zmień nazwę konta na Użytkownicy i grupy lokalne
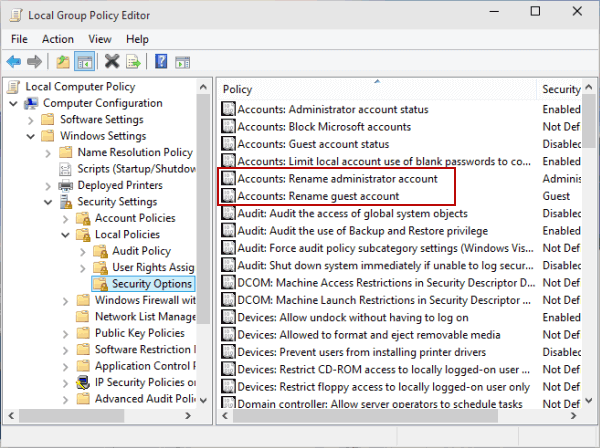
- Otwórz Uruchom przez Windows + R, wpisz lusrmgr.msc i kliknij OK, aby otworzyć Lokalni użytkownicy i grupy.
- Otwórz folder Użytkownicy, kliknij prawym przyciskiem myszy użytkownika i wybierz z menu opcję Zmień nazwę.
- Wpisz nową nazwę w polu nazwy.
Zmień nazwę administratora lub gościa w Edytorze lokalnych zasad grup
- Przejdź do lokalnego edytora zasad grupy.
- Otwórz Konfiguracja komputera / Ustawienia okna / Ustawienia zabezpieczeń / Zasady lokalne / Opcje bezpieczeństwa / Konta: Zmień nazwę konta administratora (lub kont: Zmień nazwę konta gościa).
- Wpisz nową nazwę i kliknij OK.
Porada eksperta: To narzędzie naprawcze skanuje repozytoria i zastępuje uszkodzone lub brakujące pliki, jeśli żadna z tych metod nie zadziałała. Działa dobrze w większości przypadków, gdy problem jest spowodowany uszkodzeniem systemu. To narzędzie zoptymalizuje również Twój system, aby zmaksymalizować wydajność. Można go pobrać przez Kliknięcie tutaj

CCNA, Web Developer, narzędzie do rozwiązywania problemów z komputerem
Jestem entuzjastą komputerów i praktykującym specjalistą IT. Mam za sobą lata doświadczenia w programowaniu komputerów, rozwiązywaniu problemów ze sprzętem i naprawach. Specjalizuję się w tworzeniu stron internetowych i projektowaniu baz danych. Posiadam również certyfikat CCNA do projektowania sieci i rozwiązywania problemów.

