Zaktualizowany 2024 kwietnia: Przestań otrzymywać komunikaty o błędach i spowolnij swój system dzięki naszemu narzędziu do optymalizacji. Pobierz teraz na pod tym linkiem
- Pobierz i zainstaluj narzędzie do naprawy tutaj.
- Pozwól mu przeskanować twój komputer.
- Narzędzie będzie wtedy napraw swój komputer.
Domyślnie twój komputer dyski twarde użyj tej samej nazwy „Dysk lokalny”. Używają liter dysków, takich jak C, D, E, F itp., Aby rozróżnić różne dyski twarde. Czasami możesz chcieć zmienić nazwę dysku twardego, aby ułatwić identyfikację. W tym artykule pokażemy, jak zmienić nazwę dysku twardego w systemie Windows 10.
Użyj konsoli zarządzania dyskami, aby zmienić nazwę dysku w systemie Windows 10
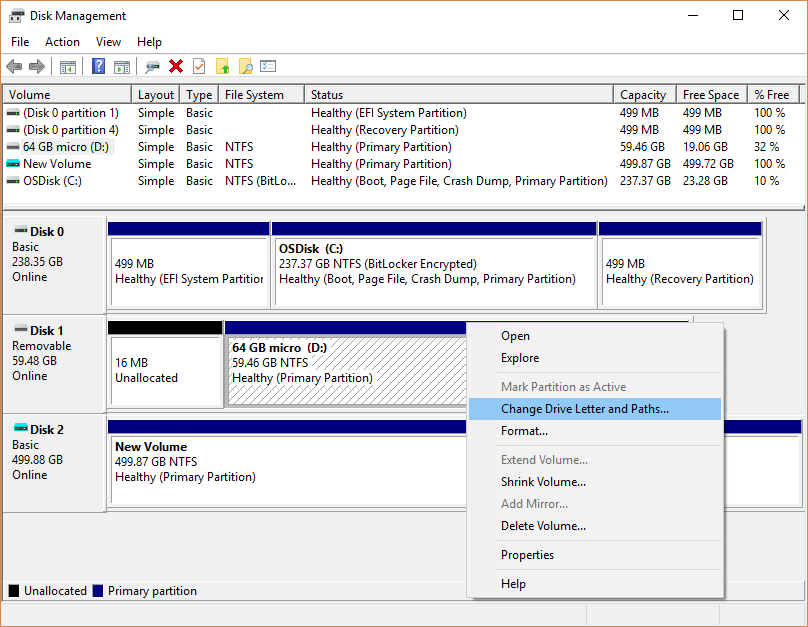
Jeśli nie podoba Ci się litera dysku przypisana do dysku lub jeśli masz dysk, który nie ma jeszcze litery dysku, możesz go zmienić za pomocą narzędzia Zarządzanie dyskami.
Aktualizacja z kwietnia 2024 r.:
Za pomocą tego narzędzia możesz teraz zapobiegać problemom z komputerem, na przykład chroniąc przed utratą plików i złośliwym oprogramowaniem. Dodatkowo jest to świetny sposób na optymalizację komputera pod kątem maksymalnej wydajności. Program z łatwością naprawia typowe błędy, które mogą wystąpić w systemach Windows - nie ma potrzeby wielogodzinnego rozwiązywania problemów, gdy masz idealne rozwiązanie na wyciągnięcie ręki:
- Krok 1: Pobierz narzędzie do naprawy i optymalizacji komputera (Windows 10, 8, 7, XP, Vista - Microsoft Gold Certified).
- Krok 2: kliknij „Rozpocznij skanowanie”, Aby znaleźć problemy z rejestrem Windows, które mogą powodować problemy z komputerem.
- Krok 3: kliknij „Naprawić wszystko”, Aby rozwiązać wszystkie problemy.
- Upewnij się, że ponownie oznaczony dysk nie jest używany i że żadne pliki na tym dysku nie są otwarte.
- Kliknij prawym przyciskiem myszy przycisk „Start”.
- Kliknij Zarządzanie dyskami, aby otworzyć konsolę zarządzania dyskami.
- Kliknij prawym przyciskiem myszy wolumin zawierający literę dysku, którą chcesz zmienić.
- Kliknij Zmień literę dysku i ścieżkę dysku.
- Kliknij przycisk Zmień.
- Wybierz z listy dostępnych liter dysku. (Nie używaj A lub B, które wcześniej były zarezerwowane dla stacji dyskietek i czasami mogą mylić starsze oprogramowanie).
- Kliknij przycisk OK.
- Kliknij Tak, gdy pojawi się wyskakujące okienko i zapyta, czy naprawdę chcesz to zrobić.
- Zamknij konsolę zarządzania dyskami.
Zmień nazwę dysku we właściwościach.
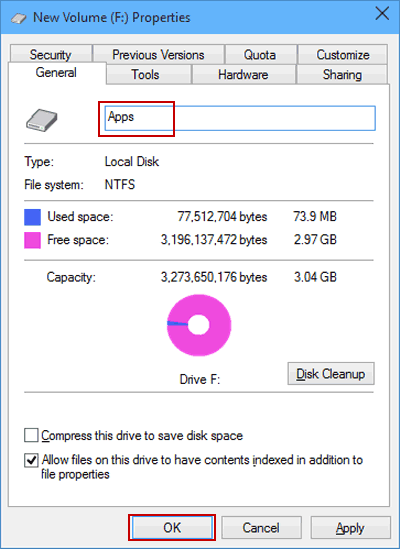
- Kliknij dysk twardy prawym przyciskiem myszy i wybierz z menu Właściwości.
- W obszarze Ustawienia ogólne wpisz nową nazwę w polu nazwy i kliknij przycisk OK.
Zmień nazwę dysku twardego w wierszu polecenia
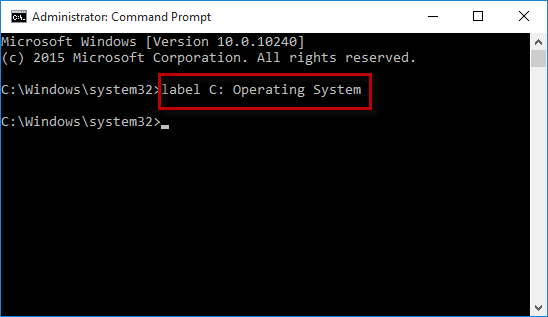
Krok 1: Naciśnij Win + X, a następnie wybierz z menu Wiersz polecenia (administrator), aby otworzyć wiersz polecenia jako administrator w systemie Windows 10.
Krok 2: Wpisz polecenie: etykieta: i naciśnij Enter. Na przykład wpisz Etykieta C: System operacyjny i naciśnij klawisz Enter, aby zmienić nazwę lokalnego dysku C na „System operacyjny”.
Jaka jest twoja preferowana metoda zmiany nazw dysków w systemie Windows 10?
Jak widzieliśmy w tej instrukcji, istnieje wiele sposobów zmiany nazwy dysku w systemie Windows 10. Niestety, nie wszystkie z nich działają dla wszystkich typów jazdy. Niektórych metod można używać do zmiany nazw dysków sieciowych i dysków do przechowywania danych, podczas gdy inne działają tylko w przypadku dysków do przechowywania danych. Mamy nadzieję, że nasz przewodnik pomoże Ci znaleźć rozwiązanie potrzebne do typu dysku, którego nazwę chcesz zmienić. Jeśli masz jakiekolwiek problemy lub błędy, możesz je zgłosić w komentarzach poniżej.
https://www.techrepublic.com/article/how-to-assign-a-drive-letter-in-windows-10/
Porada eksperta: To narzędzie naprawcze skanuje repozytoria i zastępuje uszkodzone lub brakujące pliki, jeśli żadna z tych metod nie zadziałała. Działa dobrze w większości przypadków, gdy problem jest spowodowany uszkodzeniem systemu. To narzędzie zoptymalizuje również Twój system, aby zmaksymalizować wydajność. Można go pobrać przez Kliknięcie tutaj

CCNA, Web Developer, narzędzie do rozwiązywania problemów z komputerem
Jestem entuzjastą komputerów i praktykującym specjalistą IT. Mam za sobą lata doświadczenia w programowaniu komputerów, rozwiązywaniu problemów ze sprzętem i naprawach. Specjalizuję się w tworzeniu stron internetowych i projektowaniu baz danych. Posiadam również certyfikat CCNA do projektowania sieci i rozwiązywania problemów.

