Zaktualizowany 2024 kwietnia: Przestań otrzymywać komunikaty o błędach i spowolnij swój system dzięki naszemu narzędziu do optymalizacji. Pobierz teraz na pod tym linkiem
- Pobierz i zainstaluj narzędzie do naprawy tutaj.
- Pozwól mu przeskanować twój komputer.
- Narzędzie będzie wtedy napraw swój komputer.
Jeśli wewnętrzna kamera internetowa w notebooku ASUS nie zostanie wykryta po aktualizacji lub aktualizacji systemu Windows 10, przyczyną jest najprawdopodobniej sterownik kamery internetowej. Aby rozwiązać problem, możesz ponownie zainstalować sterownik kamery internetowej lub zaktualizować sterownik kamery internetowej.
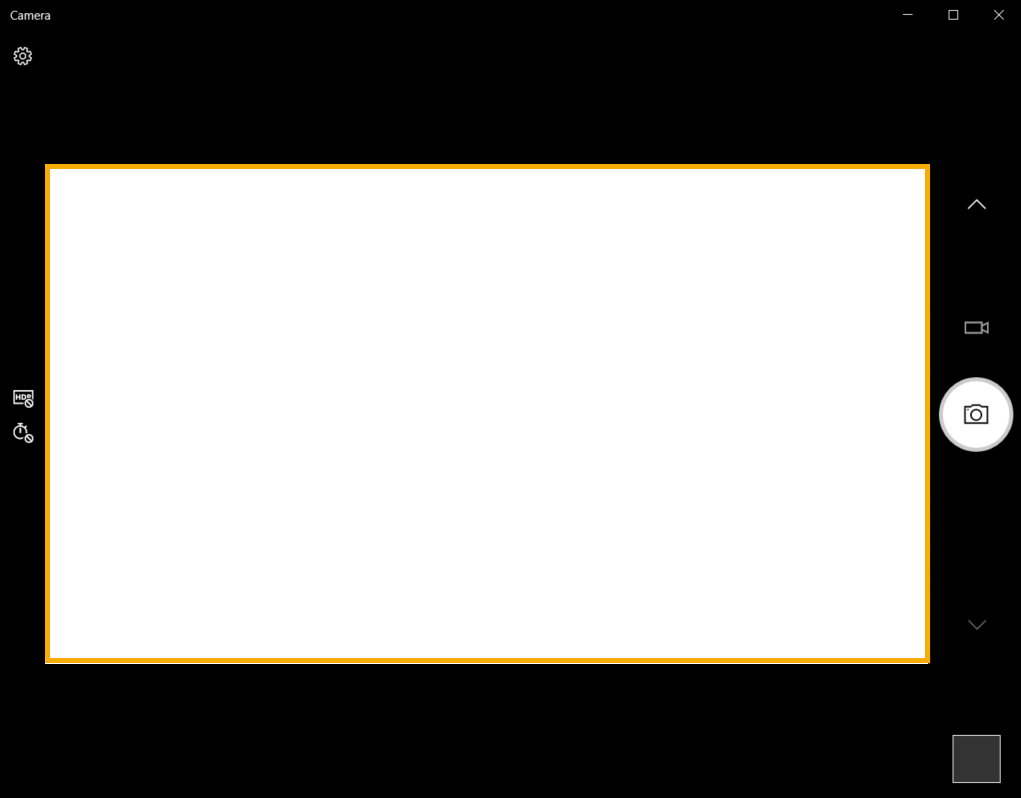
Poniżej zaproponowaliśmy kilka metod rozwiązania problemu z kamerą internetową Asus. Możesz wypróbować jedno i drugie, dopóki nie rozwiążesz ASUS USB 2.0 problem z kamerą internetową.
Upewnij się, że kamera internetowa jest włączona
Najpierw upewnij się, że kamera jest włączona i może być używana przez aplikacje. Oto, co musisz zrobić:
- Otwórz menu Start i dotknij linii Ustawienia.
- Po kliknięciu opcji Prywatność w oknie Ustawienia.
- Przejdź do lewego panelu i wybierz kamerę.
- Upewnij się, że ustawienie „Zezwalaj aplikacjom na używanie mojego aparatu” jest włączone.
- Znajdź listę „aplikacji, które mogą korzystać z aparatu”.
- Pozwól wszystkim aplikacjom uzyskać dostęp do kamery.
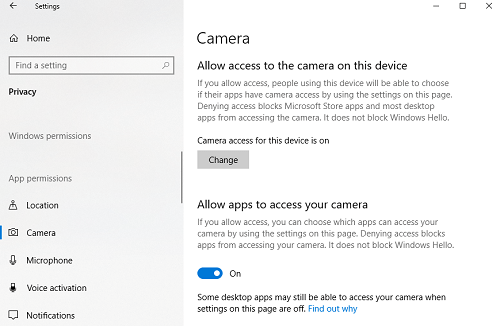
Zresetuj połączenie z kamerą internetową
Jeśli laptop został upuszczony lub doznał wstrząsu mechanicznego, wbudowana kamera internetowa może się poluzować. Wtyczka mogła również być poluzowana lub nieprawidłowo zabezpieczona podczas ostatniego wyjmowania laptopa.
Po prostu unieś ramkę ekranu swojego laptopa. W zależności od modelu laptopa może być najpierw konieczne wykręcenie kilku śrub wokół ekranu. Odłącz kamerę internetową, a następnie podłącz ją całkowicie przed ponownym zamontowaniem ramki. Oto kilka instrukcji dotyczących ponownego instalowania wbudowanej kamery internetowej. Jeśli nie czujesz się komfortowo podczas otwierania komputera, poproś specjalistę, aby zrobił to za Ciebie.
Aktualizacja z kwietnia 2024 r.:
Za pomocą tego narzędzia możesz teraz zapobiegać problemom z komputerem, na przykład chroniąc przed utratą plików i złośliwym oprogramowaniem. Dodatkowo jest to świetny sposób na optymalizację komputera pod kątem maksymalnej wydajności. Program z łatwością naprawia typowe błędy, które mogą wystąpić w systemach Windows - nie ma potrzeby wielogodzinnego rozwiązywania problemów, gdy masz idealne rozwiązanie na wyciągnięcie ręki:
- Krok 1: Pobierz narzędzie do naprawy i optymalizacji komputera (Windows 10, 8, 7, XP, Vista - Microsoft Gold Certified).
- Krok 2: kliknij „Rozpocznij skanowanie”, Aby znaleźć problemy z rejestrem Windows, które mogą powodować problemy z komputerem.
- Krok 3: kliknij „Naprawić wszystko”, Aby rozwiązać wszystkie problemy.
Zmiana ustawień ekspozycji
Jeśli czarny ekran pojawi się, gdy oprogramowanie do nagrywania wideo próbuje uzyskać dostęp do kamery internetowej, ustawienia aplikacji mogą być nieprawidłowe. Pozwól nam je zoptymalizować, aby rozwiązać problemy z wideo:
- Uruchom oprogramowanie do przechwytywania.
- Przejdź do sekcji Ustawienia wideo.
- Przejdź do ekspozycji i ustaw ją na automatyczną.
Zaktualizuj sterowniki kamery internetowej Asus
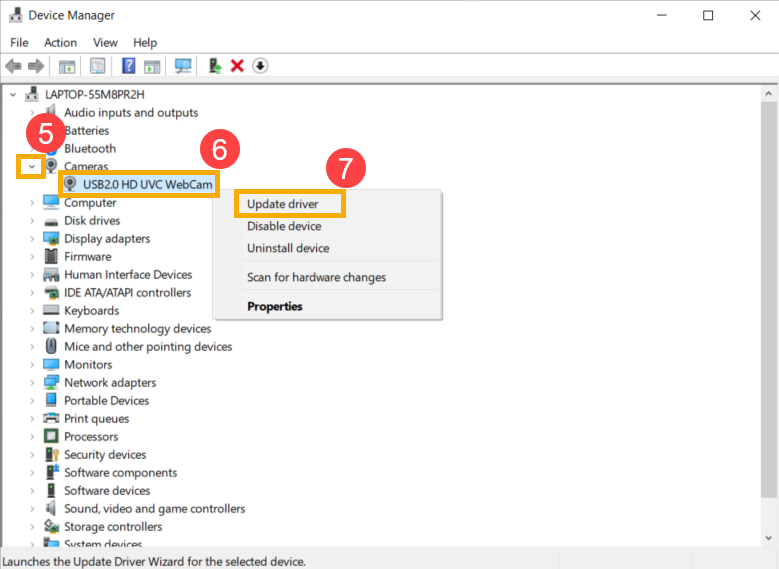
Jeśli kamera internetowa w laptopie nie działa prawidłowo, może być konieczne zaktualizowanie sterowników. Istnieją dwa sposoby obejścia tego problemu. Aktualizacje można pobrać ręcznie lub skorzystać z oprogramowania innej firmy. Dowiedz się, jak ręcznie zaktualizować sterowniki w systemie Windows 8 i 10 :
- Przejdź do menu Start (przycisk Win).
- Wejdź do Menedżera urządzeń. Wybierz go w wynikach wyszukiwania.
- Znajdź kamerę internetową (aparat> USB2 itp.) Na liście urządzeń. Kliknij go prawym przyciskiem myszy i wybierz opcję Aktualizuj sterownik.
- Następnie wybierz automatyczne sprawdzenie aktualizacji.
Oto kroki ręcznej aktualizacji laptopów ASUS z systemem Windows 7
- Kliknij prawym przyciskiem myszy ikonę Ten komputer i wybierz Zarządzaj.
- Następnie wybierz Menedżer urządzeń, a następnie Urządzenia do przetwarzania obrazu.
- Wybierz kamerę i kliknij prawym przyciskiem myszy.
- Wybierz Właściwości, Szczegóły, Sprzęt, Wersja PID. Zapisz te informacje PID. Będziesz tego potrzebował.
- Wróć i ponownie kliknij prawym przyciskiem myszy kamerę internetową. Naciśnij Odinstaluj i uruchom ponownie urządzenie.
- Odwiedź oficjalną stronę pomocy technicznej ASUS i wyszukaj sterownik aparatu w wyżej wymienionej wersji PID.
- Pobierz aktualizację i postępuj zgodnie z instrukcjami wyświetlanymi na ekranie w celu konfiguracji.
Wnioski
Po zainstalowaniu kamery internetowej na ekranie komputera Asus można nagrywać filmy i zdjęcia na pulpicie. Możesz także organizować wideokonferencje z przyjaciółmi i rodziną. Chociaż kamera internetowa jest nieodłączna od komputera, Asus nie zawiera oprogramowania do zarządzania funkcjami sprzętowymi. Windows zawiera narzędzie Movie Maker, które ma oprogramowanie niezbędne do aktywacji kamery internetowej, dzięki czemu można nagrywać zawartość bezpośrednio na dysk twardy.
https://www.asus.com/zentalk/thread-263628-1-1.html
Porada eksperta: To narzędzie naprawcze skanuje repozytoria i zastępuje uszkodzone lub brakujące pliki, jeśli żadna z tych metod nie zadziałała. Działa dobrze w większości przypadków, gdy problem jest spowodowany uszkodzeniem systemu. To narzędzie zoptymalizuje również Twój system, aby zmaksymalizować wydajność. Można go pobrać przez Kliknięcie tutaj

CCNA, Web Developer, narzędzie do rozwiązywania problemów z komputerem
Jestem entuzjastą komputerów i praktykującym specjalistą IT. Mam za sobą lata doświadczenia w programowaniu komputerów, rozwiązywaniu problemów ze sprzętem i naprawach. Specjalizuję się w tworzeniu stron internetowych i projektowaniu baz danych. Posiadam również certyfikat CCNA do projektowania sieci i rozwiązywania problemów.

