Zaktualizowany 2024 kwietnia: Przestań otrzymywać komunikaty o błędach i spowolnij swój system dzięki naszemu narzędziu do optymalizacji. Pobierz teraz na pod tym linkiem
- Pobierz i zainstaluj narzędzie do naprawy tutaj.
- Pozwól mu przeskanować twój komputer.
- Narzędzie będzie wtedy napraw swój komputer.
BioShock Infinite to jedna z najlepszych strzelanek pierwszoosobowych wszechczasów.
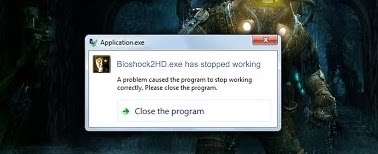
Wydana pierwotnie w 2013 roku gra od razu stała się hitem wśród miłośników gier. Wraz z pojawieniem się systemu Windows 10 i wczesną masową instalacją BioShock Infinite zareagował na najczęstszy problem awarii. Jeszcze bardziej intrygujący jest fakt, że gra wychodzi bez zgłoszenia błędu, więc użytkownik nie ma pojęcia, jaki problem spowodował tę awarię.
Opóźnienia i awarie
Jeden ze sposobów naprawić awarię BioShock jest wyczyszczenie uszkodzonych plików gry. Powinieneś również sprawdzić, czy w systemie komputerowym nie gromadzą się niechciane dane.
Problemy te mogą wynikać z różnych źródeł. Albo uruchamiasz grę ze starą wersją sterowników graficznych, która powoduje opóźnienia podczas gry. W takim przypadku znajdź najnowszą wersję sterownika dla swojego urządzenia graficznego i zainstaluj ją. Ponadto uszkodzony lub brakujący plik gry spowoduje awarię gry na pulpicie. Sprawdź pamięć podręczną gry, aby zastąpić uszkodzone pliki. Ponadto mogą występować typowe błędy komputera związane z Rejestrem systemu Windows, które mogą powodować problemy systemowe podczas gry.
Ponownie aktywuj Steam dla Bioshock Infinite
Wracając do aktywacji Steam dla Bioshock Infinite - dowiesz się głównie, jak to zrobić w moim poradniku dezaktywacji Steam BioShock Infinite. Jak dotąd nie usunąłeś oryginalnych plików. Możesz także kliknąć prawym przyciskiem myszy Bioshock Infinite w Steam - kliknij „Właściwości”: przejdź do zakładki „Pliki lokalne” - kliknij „Sprawdź integralność pamięci podręcznej gry…”.
Powinno to usunąć wszystkie zmiany wprowadzone w grze i załadować wszystko, czego potrzebujesz. Oznacza to jednak, że jesteś z powrotem na uwięzi. Jeśli nie podoba ci się ta perspektywa, wypróbuj opcję 2.
Zmień tryb zgodności

Jeden z głównych powodów awaria gry być może korzystasz ze starej gry w nowym systemie operacyjnym. Jednak system Windows ma wbudowane narzędzie, które umożliwia uruchamianie programów w różnych trybach zgodności. Na przykład, jeśli BioShock Infinite działa dobrze w systemie Windows 8 i nie działa w systemie Windows 10, zmiana zgodności gry z systemem Windows 8 prawdopodobnie rozwiąże problem. Oto jak to robisz.
- Bezpośrednio w BioShock Infinite.exe kliknij Właściwości.
- Kliknij kartę „Zgodność”.
- Wybierz Uruchom ten program w trybie zgodności dla: i wybierz Windows 8 z menu rozwijanego.
- Kliknij Zastosuj | OK.
Zaktualizuj lub przywróć sterownik karty graficznej

Jeśli awarie wystąpiły po aktualizacji sterownika graficznego; wycofanie może wystarczyć do czasu wydania nowego, bezpieczniejszego sterownika. Powinieneś także aktualizować urządzenie graficzne, na którym grasz, za każdym razem, gdy zostanie wydany nowy sterownik, ponieważ nowe wersje często naprawiają problemy z awariami!
- Pierwszą rzeczą, którą powinieneś zrobić, jest odinstalowanie sterownika zainstalowanego na komputerze.
- Wpisz „Menedżer urządzeń” w polu wyszukiwania obok przycisku Start, aby otworzyć okno „Menedżer urządzeń”. Aby otworzyć okno dialogowe „Uruchom”, możesz także użyć kombinacji klawiszy Windows + R. Wpisz w pole devmgmt.msc i naciśnij OK lub Enter.
- Rozwiń sekcję „Mapy graficzne”. Spowoduje to wyświetlenie wszystkich kart graficznych, które właśnie zainstalował komputer.
Aktualizacja z kwietnia 2024 r.:
Za pomocą tego narzędzia możesz teraz zapobiegać problemom z komputerem, na przykład chroniąc przed utratą plików i złośliwym oprogramowaniem. Dodatkowo jest to świetny sposób na optymalizację komputera pod kątem maksymalnej wydajności. Program z łatwością naprawia typowe błędy, które mogą wystąpić w systemach Windows - nie ma potrzeby wielogodzinnego rozwiązywania problemów, gdy masz idealne rozwiązanie na wyciągnięcie ręki:
- Krok 1: Pobierz narzędzie do naprawy i optymalizacji komputera (Windows 10, 8, 7, XP, Vista - Microsoft Gold Certified).
- Krok 2: kliknij „Rozpocznij skanowanie”, Aby znaleźć problemy z rejestrem Windows, które mogą powodować problemy z komputerem.
- Krok 3: kliknij „Naprawić wszystko”, Aby rozwiązać wszystkie problemy.
Zarządzaj właściwościami pliku wykonywalnego
Zmiana niektórych ustawień związanych z grafiką we właściwościach pliku wykonywalnego gry może rozwiązać problem, podobnie jak w przypadku wielu innych graczy. Te ustawienia dotyczą używanej wersji DirectX. Jeśli jednak używasz systemu Windows 8, musisz uruchomić plik wykonywalny dla starszej wersji systemu Windows.
- Ręcznie znajdź folder instalacyjny gry, klikając prawym przyciskiem myszy skrót gry na pulpicie lub w innym miejscu i wybierając z menu opcję „Otwórz lokalizację pliku”.
- Jeśli zainstalowałeś grę przez Steam, otwórz skrót na pulpicie lub znajdź go w menu Start, po prostu wpisując „Steam” po kliknięciu „Menu Start”.
- Po otwarciu klienta Steam w oknie Steam, przejdź do zakładki „Biblioteka” w menu u góry okna i znajdź wpis BioShock Infinite na liście.
- Kliknij prawym przyciskiem myszy ikonę gry w bibliotece i wybierz „Właściwości” z menu kontekstowego. W oknie „Właściwości” od razu otwórz zakładkę „Pliki lokalne” i kliknij „Przeglądaj pliki lokalne”.
Sprawdź pliki gry
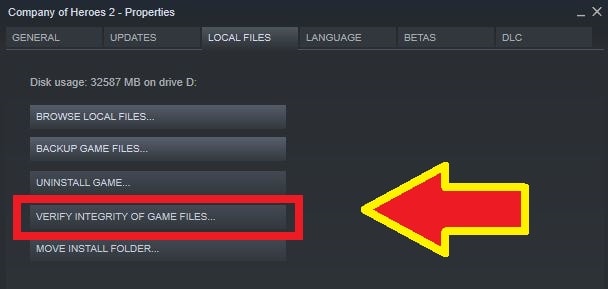
Jeśli opisane powyżej metody nie działają, sprawdź pliki gry, jeśli masz grę na Steam. Ta metoda wyszukuje uszkodzone lub brakujące pliki i przywraca je.
- Otwórz Steam i zaloguj się.
- Kliknij „Biblioteka”, aby uzyskać dostęp do zainstalowanych gier.
- Kliknij prawym przyciskiem myszy BioShock Infinite i wybierz „Właściwości”.
- Teraz kliknij zakładkę „Pliki lokalne”.
- Wybierz „Sprawdź integralność pamięci podręcznej gry”.
Porada eksperta: To narzędzie naprawcze skanuje repozytoria i zastępuje uszkodzone lub brakujące pliki, jeśli żadna z tych metod nie zadziałała. Działa dobrze w większości przypadków, gdy problem jest spowodowany uszkodzeniem systemu. To narzędzie zoptymalizuje również Twój system, aby zmaksymalizować wydajność. Można go pobrać przez Kliknięcie tutaj

CCNA, Web Developer, narzędzie do rozwiązywania problemów z komputerem
Jestem entuzjastą komputerów i praktykującym specjalistą IT. Mam za sobą lata doświadczenia w programowaniu komputerów, rozwiązywaniu problemów ze sprzętem i naprawach. Specjalizuję się w tworzeniu stron internetowych i projektowaniu baz danych. Posiadam również certyfikat CCNA do projektowania sieci i rozwiązywania problemów.

