Zaktualizowany 2024 kwietnia: Przestań otrzymywać komunikaty o błędach i spowolnij swój system dzięki naszemu narzędziu do optymalizacji. Pobierz teraz na pod tym linkiem
- Pobierz i zainstaluj narzędzie do naprawy tutaj.
- Pozwól mu przeskanować twój komputer.
- Narzędzie będzie wtedy napraw swój komputer.
Podczas próby połączenia urządzenia Bluetooth z systemem Windows 10 może pojawić się następujący komunikat o błędzie: „Bluetooth nie jest dostępny na tym urządzeniu. Spróbuj użyć zewnętrznego adaptera.' Może to być frustrujący problem, ale na szczęście można go łatwo naprawić. W tym artykule pokażemy, jak naprawić „Bluetooth nie jest dostępny na tym urządzeniu” w systemie Windows 10.
Co to jest Bluetooth na komputerze z systemem Windows

Bluetooth na komputerze z systemem Windows to technologia bezprzewodowa krótkiego zasięgu, która umożliwia komunikowanie się urządzeń ze sobą. Może być używany do podłączania urządzeń takich jak klawiatury, myszy, telefony i słuchawki. Wielu użytkowników zgłasza, że „Bluetooth nie jest dostępny na tym urządzeniu” i istnieje wiele powodów, które mogą powodować ten problem. Jakiekolwiek mogą być przyczyny, omówimy je w następnej sekcji, a także sposoby ich naprawy.
Co powoduje problem „Bluetooth nie jest dostępny na tym urządzeniu”
Ten błąd systemu Windows 10 często występuje z różnych powodów. Na przykład przestarzały sterownik Bluetooth może powodować ten problem. Uszkodzenia mogą również wystąpić podczas korzystania z zewnętrznego adaptera Bluetooth. Ponadto te adaptery nie zawsze są prawidłowo podłączone, co również powoduje problemy.
Najczęstsze przyczyny błędu „Bluetooth nie jest dostępny na tym urządzeniu. Spróbuj użyć zewnętrznego adaptera” są następujące:
- Błąd systemu Windows 10.
- Problem sprzętowy.
- Problemy ze sterownikiem Bluetooth.
- Fizyczne uszkodzenie adaptera Bluetooth.
Jak rozwiązać problem z komunikatem o błędzie „Bluetooth nie jest dostępny na tym urządzeniu”?
Uruchom ponownie usługę wsparcia Bluetooth
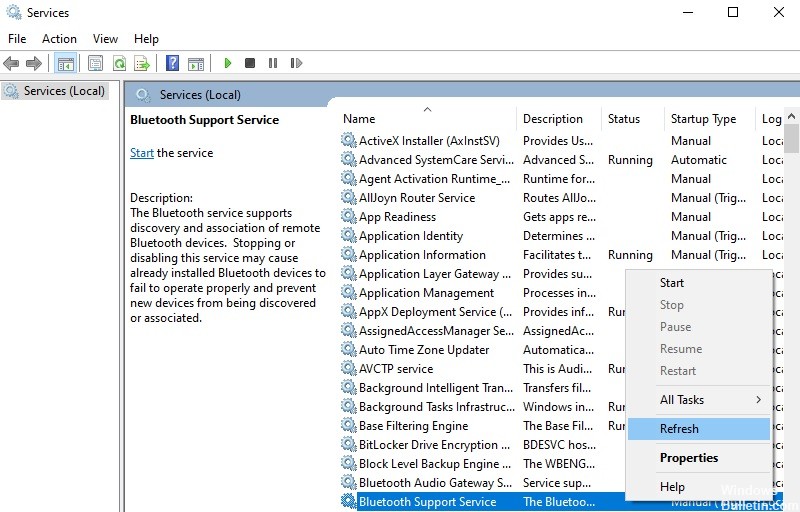
Czasami usługa wsparcia Bluetooth w systemie Windows 10 może przestać działać poprawnie. Może to być frustrujące, zwłaszcza jeśli polegasz na Bluetooth do łączenia urządzeń. Na szczęście ponowne uruchomienie usługi wsparcia Bluetooth jest stosunkowo prostym procesem. Oto jak to zrobić:
1. Otwórz menu Start i wpisz „usługi”.
2. Kliknij wyniki „Usługi”.
3. Przewiń w dół i znajdź „Usługę wsparcia Bluetooth”.
4. Kliknij usługę prawym przyciskiem myszy i kliknij „Uruchom ponownie”.
Jeśli wykonasz te kroki, usługa wsparcia Bluetooth powinna zostać ponownie uruchomiona w mgnieniu oka.
Aktualizacja z kwietnia 2024 r.:
Za pomocą tego narzędzia możesz teraz zapobiegać problemom z komputerem, na przykład chroniąc przed utratą plików i złośliwym oprogramowaniem. Dodatkowo jest to świetny sposób na optymalizację komputera pod kątem maksymalnej wydajności. Program z łatwością naprawia typowe błędy, które mogą wystąpić w systemach Windows - nie ma potrzeby wielogodzinnego rozwiązywania problemów, gdy masz idealne rozwiązanie na wyciągnięcie ręki:
- Krok 1: Pobierz narzędzie do naprawy i optymalizacji komputera (Windows 10, 8, 7, XP, Vista - Microsoft Gold Certified).
- Krok 2: kliknij „Rozpocznij skanowanie”, Aby znaleźć problemy z rejestrem Windows, które mogą powodować problemy z komputerem.
- Krok 3: kliknij „Naprawić wszystko”, Aby rozwiązać wszystkie problemy.
aktualizacja BIOS-u
Bez względu na przyczynę, ważne jest, aby być na bieżąco z najnowszą wersją BIOS-u dla swojej płyty głównej. Oto przewodnik krok po kroku, jak zaktualizować system BIOS na komputerze z systemem Windows 10:
1. Pobierz najnowszą aktualizację systemu BIOS ze strony producenta.
2. Wypakuj zawartość pliku zip do folderu na dysku twardym.
3. Uruchom plik wykonywalny aktualizacji systemu BIOS i postępuj zgodnie z instrukcjami wyświetlanymi na ekranie.
4. Uruchom ponownie komputer po wyświetleniu monitu i uruchom system w ustawieniach BIOS.
5. Wybierz opcję „Aktualizuj BIOS” i postępuj zgodnie z instrukcjami wyświetlanymi na ekranie, aby zakończyć proces.
Po zaktualizowaniu systemu BIOS sprawdź, czy są dostępne nowe sterowniki lub aktualizacje oprogramowania dla Twojego systemu. Utrzymywanie aktualności systemu jest ważne dla optymalnej wydajności i stabilności.
Zaktualizuj sterownik urządzenia
1. Przejdź do Start i wpisz Menedżer urządzeń w pasku wyszukiwania.
2. Rozwiń sekcję Bluetooth, klikając strzałkę obok niej.
3. Kliknij prawym przyciskiem myszy urządzenie Bluetooth i wybierz Aktualizuj oprogramowanie sterownika.
4. Wybierz opcję Wyszukaj automatycznie zaktualizowane oprogramowanie sterownika. System Windows wyszuka teraz i zainstaluje najnowsze sterowniki dla Twojego urządzenia Bluetooth.
5. Uruchom ponownie komputer, jeśli zostaniesz o to poproszony, a teraz powinieneś mieć zainstalowane najnowsze sterowniki dla urządzenia Bluetooth.
Zainstaluj ponownie sterownik Bluetooth
Jeśli Twój Bluetooth nie działa w systemie Windows 10, może to być spowodowane problemem ze sterownikiem. Oto przewodnik krok po kroku, jak ponownie zainstalować sterownik Bluetooth w systemie Windows 10:
1. Otwórz Menedżera urządzeń. Możesz to zrobić, wyszukując „Menedżer urządzeń” w menu Start.
2. Znajdź wpis „Bluetooth” pod nagłówkiem „Karty sieciowe”.
3. Kliknij prawym przyciskiem myszy „Bluetooth” i wybierz „Odinstaluj urządzenie”.
4. Uruchom ponownie komputer. Spowoduje to automatyczne ponowne zainstalowanie sterownika Bluetooth.
5. Jeśli sterownik nadal się nie instaluje, możesz spróbować zainstalować go ręcznie ze strony producenta.
Uruchom narzędzie do rozwiązywania problemów z Bluetooth w systemie Windows
System Windows 10 zawiera narzędzie do rozwiązywania problemów z Bluetooth, które może pomóc w zidentyfikowaniu i rozwiązaniu typowych problemów z urządzeniami Bluetooth. Oto jak uruchomić narzędzie do rozwiązywania problemów w systemie Windows 10:
1. Otwórz aplikację Ustawienia i przejdź do kategorii Aktualizacje i zabezpieczenia.
2. Wybierz kartę Rozwiązywanie problemów na pasku bocznym.
3. Przewiń w dół do sekcji Znajdź i napraw inne problemy i kliknij element Bluetooth.
4. Kliknij przycisk Uruchom narzędzie do rozwiązywania problemów, aby uruchomić narzędzie do rozwiązywania problemów Bluetooth.
5. Postępuj zgodnie z instrukcjami, aby zakończyć proces rozwiązywania problemów.
Uruchomienie narzędzia do rozwiązywania problemów z Bluetooth w systemie Windows 10 to szybki i łatwy sposób na rozwiązanie typowych problemów z urządzeniami Bluetooth. Jeśli masz problemy z podłączeniem urządzenia Bluetooth do komputera lub jeśli urządzenia Bluetooth napotykają zakłócenia z innych urządzeń, uruchomienie narzędzia do rozwiązywania problemów często może pomóc w rozwiązaniu problemu.
Porada eksperta: To narzędzie naprawcze skanuje repozytoria i zastępuje uszkodzone lub brakujące pliki, jeśli żadna z tych metod nie zadziałała. Działa dobrze w większości przypadków, gdy problem jest spowodowany uszkodzeniem systemu. To narzędzie zoptymalizuje również Twój system, aby zmaksymalizować wydajność. Można go pobrać przez Kliknięcie tutaj
Często Zadawane Pytania
Dlaczego mój komputer wyświetla komunikat Bluetooth nie jest dostępny na tym urządzeniu?
Istnieje kilka potencjalnych przyczyn tego komunikatu o błędzie:
- Usługa wsparcia Bluetooth nie jest uruchomiona.
- BIOS jest nieaktualny.
- Sterownik urządzenia Bluetooth jest nieaktualny.
- Wystąpił problem z samym sprzętem.
Jak naprawić błąd „Bluetooth nie jest dostępny na tym urządzeniu” w systemie Windows 10?
Istnieje kilka potencjalnych rozwiązań:
- Zaktualizuj BIOS.
- Zaktualizuj sterownik urządzenia Bluetooth.
- Zainstaluj ponownie sterownik Bluetooth.
- Uruchom narzędzie do rozwiązywania problemów z Bluetoothem w systemie Windows.
Jak zaktualizować sterownik Bluetooth w systemie Windows 10?
Aby zaktualizować sterownik Bluetooth w systemie Windows, wykonaj następujące kroki:
- Przejdź do Start i wprowadź Menedżera urządzeń w pasku wyszukiwania.
- Rozwiń sekcję Bluetooth, klikając strzałkę obok niej.
- Kliknij prawym przyciskiem myszy urządzenie Bluetooth i wybierz Aktualizuj oprogramowanie sterownika.
- Wybierz opcję „Wyszukaj automatycznie zaktualizowane oprogramowanie sterownika”. System Windows wyszuka teraz i zainstaluje najnowsze sterowniki dla Twojego urządzenia Bluetooth.
- Uruchom ponownie komputer, jeśli zostaniesz o to poproszony, a teraz powinieneś mieć zainstalowane najnowsze sterowniki dla swojego urządzenia Bluetooth.


