Zaktualizowany 2024 kwietnia: Przestań otrzymywać komunikaty o błędach i spowolnij swój system dzięki naszemu narzędziu do optymalizacji. Pobierz teraz na pod tym linkiem
- Pobierz i zainstaluj narzędzie do naprawy tutaj.
- Pozwól mu przeskanować twój komputer.
- Narzędzie będzie wtedy napraw swój komputer.
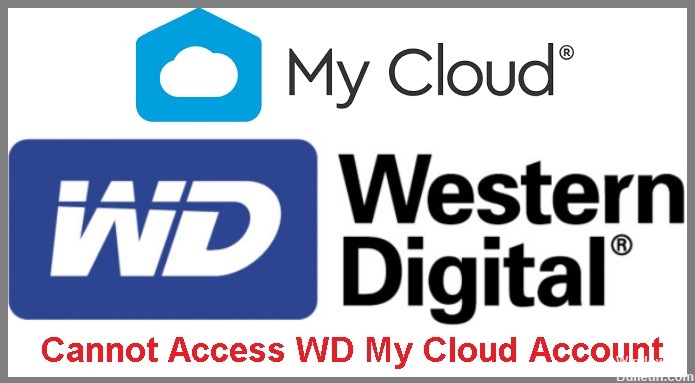
WD My Cloud to jeden z najpopularniejszych systemów przechowywania danych w chmurze osobistej, który umożliwia tworzenie kopii zapasowych i przechowywanie zdjęć, filmów i plików z dysków zewnętrznych, dysków USB, urządzeń mobilnych, komputerów i kont w chmurze w jednym miejscu. Aplikacja My Cloud umożliwia dostęp, pobieranie i udostępnianie treści z dowolnego miejsca, w którym masz połączenie sieciowe.
WD My Cloud powinien bezproblemowo współpracować z systemami Windows 7 i Windows 8, ale po uaktualnieniu do systemu Windows 10 coraz więcej użytkowników zgłasza, że system Windows 10 nie rozpoznaje WD My Cloud lub że WD My Cloud nie pozwala na dostęp do Eksploratora Windows.
Nie martw się zbytnio! Nie jest to rzadki przypadek i możesz go łatwo naprawić, postępując zgodnie z poniższymi skutecznymi rozwiązaniami. Ale najpierw musimy znaleźć przyczynę problemu.
Jaki jest powód braku dostępu do konta WD My Cloud?

W prawie wszystkich przypadkach powodem, dla którego użytkownik nie może uzyskać dostępu do swojego konta WD My Cloud na komputerze z systemem Windows 10, jest to, że system Windows 10 nie pozwala użytkownikom na dostęp do niektórych kont, jeśli poświadczenia kont nie zostaną dodane do listy kont.
Gdy znasz możliwą przyczynę, możesz wypróbować poniższe rozwiązania, aby rozwiązać ten problem.
Jak przywrócić konto WD My Cloud, jeśli nie mam do niego dostępu?
Aktualizacja z kwietnia 2024 r.:
Za pomocą tego narzędzia możesz teraz zapobiegać problemom z komputerem, na przykład chroniąc przed utratą plików i złośliwym oprogramowaniem. Dodatkowo jest to świetny sposób na optymalizację komputera pod kątem maksymalnej wydajności. Program z łatwością naprawia typowe błędy, które mogą wystąpić w systemach Windows - nie ma potrzeby wielogodzinnego rozwiązywania problemów, gdy masz idealne rozwiązanie na wyciągnięcie ręki:
- Krok 1: Pobierz narzędzie do naprawy i optymalizacji komputera (Windows 10, 8, 7, XP, Vista - Microsoft Gold Certified).
- Krok 2: kliknij „Rozpocznij skanowanie”, Aby znaleźć problemy z rejestrem Windows, które mogą powodować problemy z komputerem.
- Krok 3: kliknij „Naprawić wszystko”, Aby rozwiązać wszystkie problemy.

Zresetuj ustawienia sieciowe
- Naciśnij Windows + I, aby otworzyć Ustawienia.
- Przejdź do Sieć i Internet -> Stan.
- Przewiń w dół i kliknij Resetuj sieć.
- W nowym interfejsie kliknij Resetuj teraz.
Dołącz nowe poświadczenie
- Wpisz „poświadczenia” w polu wyszukiwania.
- Następnie kliknij „Menedżer poświadczeń”, aby uzyskać dostęp do menedżera poświadczeń.
- Następnie kliknij „Poświadczenia systemu Windows”, aby je wybrać.
- Następnie kliknij „Dodaj poświadczenia systemu Windows”, aby dodać nowe poświadczenia do systemu.
- Na koniec kliknij "OK", aby zapisać zmiany.
Aktywacja NETBIOS przez TCP/IP
- Naciśnij klawisz Windows w tym samym czasie, co klawisz R.
- Następnie po prostu wpisz „ncpa.CPL” w terminalu i naciśnij klawisz Enter.
- Po otwarciu strony Połączenia sieciowe zobaczysz kilka kart sieciowych.
- Znajdź ten, z którym aktualnie jesteś połączony. Kliknij prawym przyciskiem myszy kartę sieciową i wybierz „Właściwości”.
- Następnie kliknij dwukrotnie „Protokół internetowy w wersji 4 (TCP/IPv4)”, aby uzyskać do niego dostęp.
- Następnie przejdź do „Ogólne”.
- Tutaj kliknij sekcję „Zaawansowane”.
- Teraz przejdź do zakładki „WINS”.
- Tutaj znajduje się „Konfiguracja NetBIOS”. Wystarczy aktywować opcję „Włącz NetBIOS przez TCP/IP”.
- Kliknij „OK”, aby zapisać ustawienia.
- Zamknij okno „Połączenia sieciowe”.
- Na koniec spróbuj ponownie połączyć się z urządzeniem WD My Cloud Home.
Zmiana ustawień sieciowych
- Kliknij prawym przyciskiem myszy ikonę sieci w prawym rogu paska zadań i wybierz Otwórz ustawienia sieci i Internetu.
- W wyskakującym oknie kliknij Zmień ustawienia adaptera.
- Kliknij prawym przyciskiem myszy aktualnie używaną kartę sieciową i wybierz Właściwości.
- Wybierz Protokół internetowy w wersji 4 (TCP/IPv4) i kliknij Właściwości.
- Kliknij Zaawansowane, aby otworzyć Zaawansowane ustawienia TCP/IP. Przejdź do zakładki WINS, zaznacz opcję Włącz NetBIOS przez TCP/IP i kliknij OK, aby zapisać zmiany.
Porada eksperta: To narzędzie naprawcze skanuje repozytoria i zastępuje uszkodzone lub brakujące pliki, jeśli żadna z tych metod nie zadziałała. Działa dobrze w większości przypadków, gdy problem jest spowodowany uszkodzeniem systemu. To narzędzie zoptymalizuje również Twój system, aby zmaksymalizować wydajność. Można go pobrać przez Kliknięcie tutaj
Często Zadawane Pytania
Co to znaczy, że nie mogę uzyskać dostępu do konta WD My Cloud?
Oznacza to, że system Windows 10 nie rozpoznaje urządzenia WD My Cloud lub WD My Cloud Eksplorator Windows nie może uzyskać do niego dostępu.
Co sprawia, że moje konto WD My Cloud jest niedostępne?
Powodem, dla którego użytkownik nie może uzyskać dostępu do swojego konta WD My Cloud na komputerze z systemem Windows 10, jest to, że system Windows 10 umożliwia użytkownikom dostęp do niektórych kont tylko wtedy, gdy poświadczenia tych kont zostaną dodane do listy kont.
Jak rozwiązać problem „Nie mogę uzyskać dostępu do konta WD My Cloud”?
- Naciśnij Windows + I, aby otworzyć Ustawienia.
- Przejdź do Sieć i Internet -> Stan.
- Przewiń w dół i kliknij Resetuj sieć.
- W nowym interfejsie kliknij Resetuj teraz.


