Zaktualizowany 2024 kwietnia: Przestań otrzymywać komunikaty o błędach i spowolnij swój system dzięki naszemu narzędziu do optymalizacji. Pobierz teraz na pod tym linkiem
- Pobierz i zainstaluj narzędzie do naprawy tutaj.
- Pozwól mu przeskanować twój komputer.
- Narzędzie będzie wtedy napraw swój komputer.
Cortana jest jednym z najbardziej niezwykłych i przydatnych dodatków do Windows 10, ale jeśli Cortana nie działamoże to być bardzo irytujące i poważnie wpłynąć na funkcjonalność systemu. Oto kilka obejść, jeśli Twój PDA nie działa.
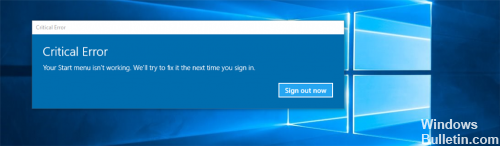
Do tej pory Microsoft nie określił jeszcze dokładnych przyczyn tego błędu. Nie należy się jednak martwić, ponieważ jest to całkowicie naprawialne. W tym artykule pokażemy, co zrobić, jeśli okaże się, że Cortana nie działa poprawnie w systemie Windows 10.
Przede wszystkim upewnij się, że poprawnie skonfigurowałeś Cortanę w Windows 10. Jeśli po uaktualnieniu do systemu Windows 10 okaże się, że Cortana nie jest dostępna w Twoim regionie, ten artykuł zatytułowany Cortana nie jest dostępny w systemie Windows 10 może pomóc zainstalować Cortanę na komputerze z systemem Windows 10.
Rekonstrukcja Windows Search Indexer w Windows 10
Odbudowanie indeksatora wyszukiwania może pomóc w naprawie narzędzia wyszukiwania zintegrowanego z systemem Windows 10. Aby odbudować indeks wyszukiwania systemu Windows, przejdź do Panel sterowania> Opcje indeksowania. Kliknij Zaawansowane i upewnij się, że jesteś w narzędziu do konfiguracji indeksu w oknie Opcje zaawansowane.
Rekonstrukcja zajmie trochę czasu, a po zakończeniu możesz rozpocząć wyszukiwanie potrzebnych plików, a wyszukiwanie powinno działać poprawnie.
Zmień swój region
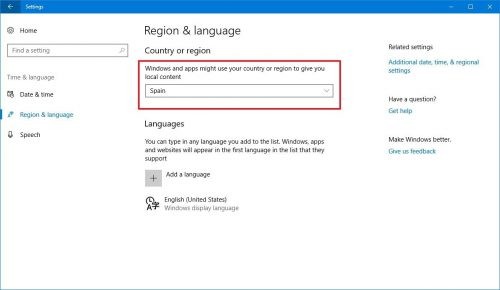
Przede wszystkim musisz upewnić się, że Cortana jest dostępna w Twoim kraju. Jeśli tak nie jest, nie można go używać bez dokonania pewnych optymalizacji w ustawieniach regionalnych. Możesz łatwo rozwiązać ten problem, przenosząc swój region do Stanów Zjednoczonych. Jest to dość łatwe i możesz to zrobić, wykonując następujące kroki:
Aktualizacja z kwietnia 2024 r.:
Za pomocą tego narzędzia możesz teraz zapobiegać problemom z komputerem, na przykład chroniąc przed utratą plików i złośliwym oprogramowaniem. Dodatkowo jest to świetny sposób na optymalizację komputera pod kątem maksymalnej wydajności. Program z łatwością naprawia typowe błędy, które mogą wystąpić w systemach Windows - nie ma potrzeby wielogodzinnego rozwiązywania problemów, gdy masz idealne rozwiązanie na wyciągnięcie ręki:
- Krok 1: Pobierz narzędzie do naprawy i optymalizacji komputera (Windows 10, 8, 7, XP, Vista - Microsoft Gold Certified).
- Krok 2: kliknij „Rozpocznij skanowanie”, Aby znaleźć problemy z rejestrem Windows, które mogą powodować problemy z komputerem.
- Krok 3: kliknij „Naprawić wszystko”, Aby rozwiązać wszystkie problemy.
Otwórz preferencje aplikacji. Możesz to zrobić szybko, naciskając klawisz skrótu Windows + I.
Teraz przejdź do sekcji Czas i język.
Wybierz Region i język z menu po lewej stronie. W prawym okienku ustaw swój kraj lub region na Stany Zjednoczone.
Zaktualizuj swój mikrofon i sterownik audio.

Ten problem może być również spowodowany przez stary lub nieprawidłowy mikrofon lub sterownik audio. Możesz zaktualizować sterowniki, aby rozwiązać ten problem.
Aby zaktualizować sterowniki, możesz pobrać prawidłowe aktualne sterowniki z witryny internetowej producenta komputera.
Możesz także skorzystać z automatycznego rozwiązywania problemów w menu Start.
Pierwszym sposobem rozwiązania problemu z uszkodzeniem pamięci podręcznej sklepu Windows może być uruchomienie narzędzia do rozwiązywania problemów z aplikacjami Microsoft Apps:
1. Menu Start 1 -> Ekran Ustawienia -> Ekran Aktualizacja i zabezpieczenia -> Rozwiązywanie problemów -> Przechowuj aplikacje Windows i kliknij Uruchom rozwiązywanie problemów.
2. Kliknij przycisk Dalej i pozostaw narzędzie do rozwiązywania problemów, aby rozwiązać problem.
3. Na koniec zamknij sklep spożywczy, a następnie sprawdź, czy problem został rozwiązany.
Przebuduj indeks, aby rozwiązać problemy menu Start i Cortany w systemie Windows 10.
Przejdź do Panelu sterowania systemu Windows i kliknij Opcje indeksowania. *
* (Jeśli opcje indeksowania nie są wyświetlane, ustaw widok (Widok z) na małe ikony).
W obszarze Opcje indeksowania kliknij przycisk Edytuj.
Usuń zaznaczenie pola wyboru Pliki offline * i naciśnij przycisk OK.
* W razie potrzeby usuń zaznaczenie pola Historia Internet Explorer.
Korzystanie z PowerShell
Jeśli menu Start lub funkcje Cortany nie działają poprawnie, możesz spróbować użyć PowerShell do rozwiązania problemu. Po prostu wykonaj poniższe czynności:
- Uruchom Menedżera zadań, naciskając Ctrl + Shift + Esc na klawiaturze.
- Kliknij Plik, a następnie wybierz opcję Uruchom nowe zadanie z listy rozwijanej.
- W oknie dialogowym wpisz powerhell (bez cudzysłowów), a następnie kliknij OK.
- Na pasku zadań kliknij prawym przyciskiem myszy PowerShell i wybierz Uruchom jako administrator.
- W wierszu polecenia wpisz następujący tekst:
- Get-AppXPackage - AllUser | Foreach {Add-AppxPackage -DisableDevelopmentMode -DeployDevelopmentMode zakładka „$ ($ _. InstallLocation) \ AppXManifest.xml”}
- Naciśnij Enter, a następnie poczekaj, aż zamówienie zostanie zakończone.
- Uruchom ponownie komputer i sprawdź, czy menu Start i Cortana działają poprawnie.
Napraw problemy z kontem Microsoft.
Jeśli menu Start nie działa lub widzisz błąd krytyczny w menu Start, może to być problem z kontem Microsoft. Jak rozwiązać ten problem przez odłączenie i ponowne uruchomienie komputera.
https://forums.lenovo.com/t5/Windows-10/Hey-Cortana-is-not-working/td-p/4155371
Porada eksperta: To narzędzie naprawcze skanuje repozytoria i zastępuje uszkodzone lub brakujące pliki, jeśli żadna z tych metod nie zadziałała. Działa dobrze w większości przypadków, gdy problem jest spowodowany uszkodzeniem systemu. To narzędzie zoptymalizuje również Twój system, aby zmaksymalizować wydajność. Można go pobrać przez Kliknięcie tutaj

CCNA, Web Developer, narzędzie do rozwiązywania problemów z komputerem
Jestem entuzjastą komputerów i praktykującym specjalistą IT. Mam za sobą lata doświadczenia w programowaniu komputerów, rozwiązywaniu problemów ze sprzętem i naprawach. Specjalizuję się w tworzeniu stron internetowych i projektowaniu baz danych. Posiadam również certyfikat CCNA do projektowania sieci i rozwiązywania problemów.

