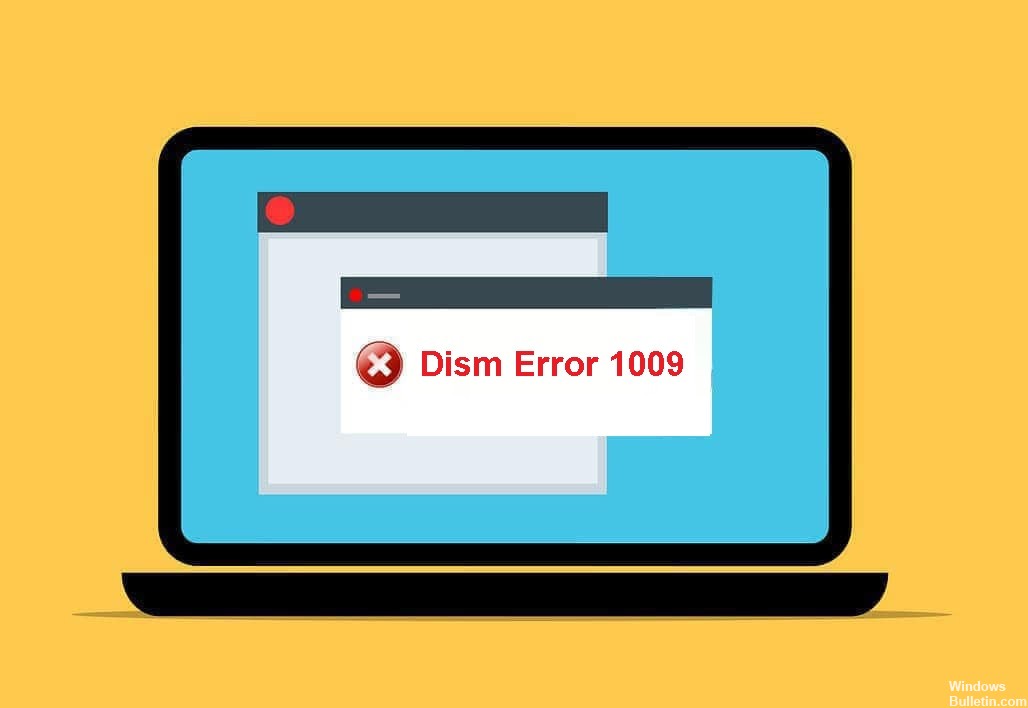Zaktualizowany 2024 kwietnia: Przestań otrzymywać komunikaty o błędach i spowolnij swój system dzięki naszemu narzędziu do optymalizacji. Pobierz teraz na pod tym linkiem
- Pobierz i zainstaluj narzędzie do naprawy tutaj.
- Pozwól mu przeskanować twój komputer.
- Narzędzie będzie wtedy napraw swój komputer.
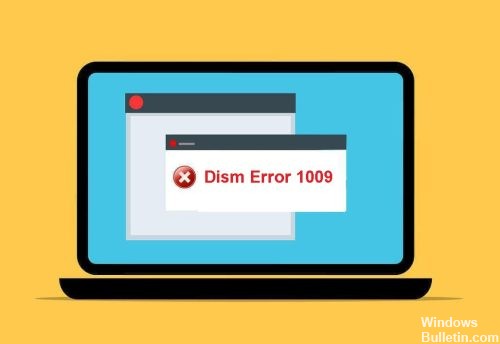
Niektórzy użytkownicy systemu Windows 10 zgłosili niedawno, że na ich komputerze występuje błąd DISM 1009. Kiedy tak się dzieje, zwykle otrzymuje następujący komunikat o błędzie: „Błąd 1009: Baza danych rejestru konfiguracji jest uszkodzona”. Jeśli ty też napotkałeś ten komunikat o błędzie, jesteś we właściwym miejscu.
W tym artykule przyjrzymy się kilku możliwym rozwiązaniom naprawienia błędu DISM 1009.
Co powoduje „Błąd DISM 1009” na komputerze z systemem Windows?
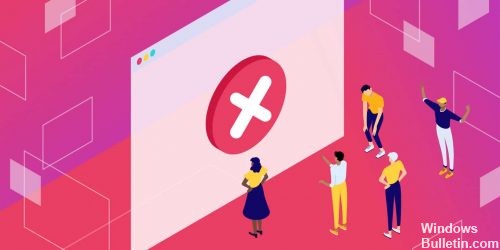
- Może się to zdarzyć, gdy polecenie DISM działa w WinRE.
- Drugim scenariuszem, w którym występuje ten błąd, jest awaria aktualizacji systemu Windows 10.
- Jest to również błąd występujący podczas próby przywrócenia obrazu systemu Windows z uszkodzonym rejestrem.
Jak przywrócić „Dism error 1009” na komputerze z systemem Windows?
Aktualizacja z kwietnia 2024 r.:
Za pomocą tego narzędzia możesz teraz zapobiegać problemom z komputerem, na przykład chroniąc przed utratą plików i złośliwym oprogramowaniem. Dodatkowo jest to świetny sposób na optymalizację komputera pod kątem maksymalnej wydajności. Program z łatwością naprawia typowe błędy, które mogą wystąpić w systemach Windows - nie ma potrzeby wielogodzinnego rozwiązywania problemów, gdy masz idealne rozwiązanie na wyciągnięcie ręki:
- Krok 1: Pobierz narzędzie do naprawy i optymalizacji komputera (Windows 10, 8, 7, XP, Vista - Microsoft Gold Certified).
- Krok 2: kliknij „Rozpocznij skanowanie”, Aby znaleźć problemy z rejestrem Windows, które mogą powodować problemy z komputerem.
- Krok 3: kliknij „Naprawić wszystko”, Aby rozwiązać wszystkie problemy.

Przywróć system Windows do wcześniejszej działającej wersji
- Uruchom system z nośnika instalacyjnego.
- Kliknij Napraw komputer, a następnie wybierz Rozwiązywanie problemów.
- Następnie wybierz Opcje zaawansowane i kliknij Przywracanie systemu lub Powrót do poprzedniej wersji.
- Na następnym ekranie dodaj swój system operacyjny, aby otworzyć Kreatora przywracania systemu.
- Postępuj zgodnie z instrukcjami wyświetlanymi na ekranie i kliknij przycisk Dalej, aby przywrócić system Windows do poprzedniego stanu roboczego.
- Po zakończeniu procesu uruchom ponownie komputer.
Wykonywanie aktualizacji w miejscu
- Pobierz narzędzie do tworzenia multimediów.
- Po udanej instalacji otwórz aplikację i kliknij Aktualizuj ten komputer teraz.
- Postępuj zgodnie z instrukcjami wyświetlanymi na ekranie.
- W oknie Gotowe do instalacji wybierz elementy, które chcesz zachować na komputerze po instalacji.
- Kliknij Dalej i postępuj zgodnie z instrukcjami wyświetlanymi na ekranie, aby rozpocząć instalację systemu Windows.
Zresetuj ustawienia systemu Windows 10
- Otwórz aplikację Ustawienia i kliknij Aktualizuj i zabezpiecz.
- Wybierz „Przywróć” po lewej stronie.
- Kliknij Rozpocznij, aby rozpocząć proces.
- Otworzy się nowe okno, w którym możesz wybrać zapisanie lub usunięcie plików.
- Wybierz „Zapisz moje pliki”, jeśli nie chcesz stracić swoich danych.
- Następnie postępuj zgodnie z instrukcjami wyświetlanymi na ekranie, aby zresetować ustawienia systemu Windows.
- Jeśli to nie rozwiąże problemu, wykonaj ponownie pierwsze trzy kroki i wybierz „Usuń wszystko” przed rozpoczęciem resetowania systemu Windows.
Porada eksperta: To narzędzie naprawcze skanuje repozytoria i zastępuje uszkodzone lub brakujące pliki, jeśli żadna z tych metod nie zadziałała. Działa dobrze w większości przypadków, gdy problem jest spowodowany uszkodzeniem systemu. To narzędzie zoptymalizuje również Twój system, aby zmaksymalizować wydajność. Można go pobrać przez Kliknięcie tutaj