Zaktualizowano maj 2024: Przestań otrzymywać komunikaty o błędach i spowolnij swój system dzięki naszemu narzędziu do optymalizacji. Pobierz teraz na pod tym linkiem
- Pobierz i zainstaluj narzędzie do naprawy tutaj.
- Pozwól mu przeskanować twój komputer.
- Narzędzie będzie wtedy napraw swój komputer.
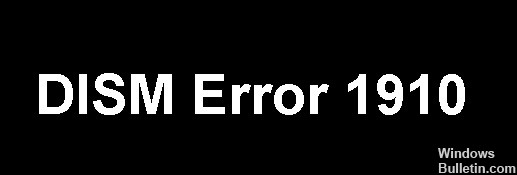
Błąd DISM 1910 „Nie znaleziono określonego eksportera obiektu”. może wystąpić po uruchomieniu polecenia „DISM /Online /Cleanup-Image /RestoreHealth” na komputerze z systemem Windows 10 podczas próby przywrócenia obrazu systemu Windows.
W moim przypadku wystąpił błąd 1910, gdy użyłem DISM z opcją „/Source”, aby określić inną lokalizację jako źródło plików, których dotyczy problem.
Zobacz ten przewodnik, aby uzyskać szczegółowe instrukcje, jak naprawić błąd 1910 podczas uruchamiania polecenia DISM w systemie Windows 10.
Co powoduje kod błędu „DISM Error 1910”?

Według kilku użytkowników, których dotyczy ten problem, ten problem może wystąpić, gdy plik Narzędzie do obsługi i zarządzania obrazami wdrażania (DISM) nie działa prawidłowo. Czasami narzędzie DISM jest uszkodzone z powodu uszkodzonego pliku systemowego.
Jeśli problem występuje po zainstalowaniu nowej aktualizacji systemu Windows, aktualizacji sterownika lub zainstalowaniu oprogramowania innej firmy, możesz użyć funkcji przywracania systemu, aby przywrócić system do poprzedniego stanu, w którym problem nie występował.
W niektórych sytuacjach może się okazać, że przyczyną problemu jest uszkodzenie wielu plików w systemie operacyjnym.
Jak rozwiązać problem z kodem „Błąd DISM 1910”?
Aktualizacja z 2024 maja:
Za pomocą tego narzędzia możesz teraz zapobiegać problemom z komputerem, na przykład chroniąc przed utratą plików i złośliwym oprogramowaniem. Dodatkowo jest to świetny sposób na optymalizację komputera pod kątem maksymalnej wydajności. Program z łatwością naprawia typowe błędy, które mogą wystąpić w systemach Windows - nie ma potrzeby wielogodzinnego rozwiązywania problemów, gdy masz idealne rozwiązanie na wyciągnięcie ręki:
- Krok 1: Pobierz narzędzie do naprawy i optymalizacji komputera (Windows 10, 8, 7, XP, Vista - Microsoft Gold Certified).
- Krok 2: kliknij „Rozpocznij skanowanie”, Aby znaleźć problemy z rejestrem Windows, które mogą powodować problemy z komputerem.
- Krok 3: kliknij „Naprawić wszystko”, Aby rozwiązać wszystkie problemy.

Wykonaj skanowanie SFC
- Wpisz cmd w pasku wyszukiwania i kliknij Uruchom jako administrator, aby uruchomić rozszerzony wiersz polecenia.
- W oknie wiersza poleceń wpisz poniższe polecenie i naciśnij Enter, aby je uruchomić.
sfc / scannow - Po zakończeniu skanowania uruchom ponownie komputer i spróbuj ponownie użyć narzędzia DISM.
Kontroler plików systemowych (SFC) to zaawansowane narzędzie zaprojektowane specjalnie do skanowania i rozwiązywania problemów z chronionymi plikami systemowymi. Jeśli więc problem na komputerze jest spowodowany uszkodzonym plikiem systemowym, skanowanie SFC powinno pomóc.
Wykonaj aktualizację naprawy na miejscu
Twój system operacyjny może cierpieć z powodu uszkodzonego błędu, którego nie można naprawić normalnymi metodami rozwiązywania problemów.
- Pobierz narzędzie do tworzenia multimediów.
- Po udanej instalacji otwórz aplikację i kliknij Aktualizuj ten komputer teraz.
- Postępuj zgodnie z instrukcjami wyświetlanymi na ekranie.
- W oknie Gotowe do instalacji wybierz elementy, które chcesz zachować na komputerze po instalacji.
- Kliknij Dalej i postępuj zgodnie z instrukcjami wyświetlanymi na ekranie, aby rozpocząć instalację systemu Windows.
W takiej sytuacji najlepiej jest przeprowadzić aktualizację na miejscu, ponieważ rozwiąże to problemy z systemem Windows bez uszkodzenia danych.
Wykonaj przywracanie systemu

Aby przywrócić system, zwykle wykonuje się migawki systemu Windows przed zastosowaniem krytycznych aktualizacji i zainstalowaniem ważnych programów. Kilku użytkowników pomyślnie rozwiązało ten problem za pomocą przywracania systemu. Dlatego zalecamy wypróbowanie tej metody. Jednak ta metoda działa tylko dla użytkowników, których system operacyjny utworzył punkty przywracania.
Porada eksperta: To narzędzie naprawcze skanuje repozytoria i zastępuje uszkodzone lub brakujące pliki, jeśli żadna z tych metod nie zadziałała. Działa dobrze w większości przypadków, gdy problem jest spowodowany uszkodzeniem systemu. To narzędzie zoptymalizuje również Twój system, aby zmaksymalizować wydajność. Można go pobrać przez Kliknięcie tutaj
Często Zadawane Pytania
Jak mogę naprawić błędy DISM?
- Otwórz Start.
- Znajdź wiersz polecenia, kliknij prawym przyciskiem myszy pierwszy wynik i wybierz Uruchom jako administrator.
- Wprowadź następujące polecenie, aby przywrócić obraz systemu Windows 10 i naciśnij Enter: DISM /Online /Cleanup-Image /RestoreHealth.
Co to jest narzędzie DISM?
Deployment Image Servicing and Management (DISM.exe) to narzędzie wiersza polecenia, którego można używać do obsługi i przygotowywania obrazów systemu Windows, w tym używanych w środowisku Windows PE, Windows Recovery Environment (Windows RE) i Instalatorze systemu Windows. DISM może służyć do obsługi obrazu systemu Windows lub wirtualnego dysku twardego.
Jak długo powinien trwać DISM?
W dobrych warunkach powinno to zająć około 10-20 minut, ale w zależności od okoliczności może zająć ponad godzinę.
Jak aktywować DISM?
Rozwiń katalog w obszarze Obraz systemu Windows, a następnie rozwiń Pakiety. Rozwiń Foundation i kliknij prawym przyciskiem myszy Microsoft-Windows-Foundation-Package. Kliknij Dodaj do pliku odpowiedzi. Kliknij Włączone lub Wyłączone obok funkcji, które chcesz włączyć lub wyłączyć.


