Zaktualizowany 2024 kwietnia: Przestań otrzymywać komunikaty o błędach i spowolnij swój system dzięki naszemu narzędziu do optymalizacji. Pobierz teraz na pod tym linkiem
- Pobierz i zainstaluj narzędzie do naprawy tutaj.
- Pozwól mu przeskanować twój komputer.
- Narzędzie będzie wtedy napraw swój komputer.
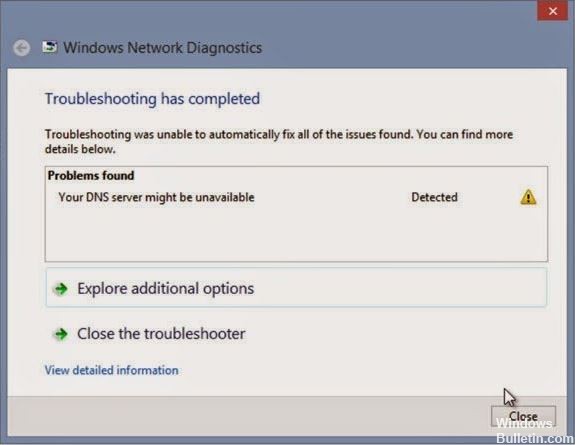
Gdy chcesz odwiedzić określoną witrynę, Twoja przeglądarka internetowa szuka nazwy domeny, a router wysyła żądanie do serwera DNS. Jeśli nazwa domeny została zarejestrowana, system wysyła odpowiedni adres IP. W ten sposób proces pobierania przebiega sprawnie.
Proces ten jest kontrolowany przez konfigurację DNS i w większości przypadków przebiega bezproblemowo. Czasami jednak system ulega awarii, ulega uszkodzeniu lub przestaje działać z różnych powodów. Kiedy tak się dzieje, serwer DNS nie może nawiązać niezbędnego połączenia i pojawia się komunikat o błędzie podobny do tego:
Co powoduje, że serwer DNS staje się niedostępny?

System nazw domen (DNS) to usługa katalogowa, która tłumaczy alfanumeryczne nazwy domen na numeryczne adresy IP. Ponieważ jest to proces zdecentralizowany, rozpoznawanie nazw zwykle odbywa się na serwerach DNS zlokalizowanych na całym świecie. Każdy adres internetowy, który wpisujesz w pasku wyszukiwania przeglądarki internetowej, jest następnie wysyłany przez router do serwera DNS.
Serwer ten następnie konwertuje nazwę domeny na sekwencję liczb i zwraca odpowiedni adres IP. Jeśli serwer DNS nie zwraca odpowiedzi, nie można uzyskać dostępu do żądanej witryny, co powoduje wyświetlenie komunikatu o błędzie „Serwer DNS nie odpowiada”.
Jak rozwiązać problem z brakiem odpowiedzi serwera DNS?
Aktualizacja z kwietnia 2024 r.:
Za pomocą tego narzędzia możesz teraz zapobiegać problemom z komputerem, na przykład chroniąc przed utratą plików i złośliwym oprogramowaniem. Dodatkowo jest to świetny sposób na optymalizację komputera pod kątem maksymalnej wydajności. Program z łatwością naprawia typowe błędy, które mogą wystąpić w systemach Windows - nie ma potrzeby wielogodzinnego rozwiązywania problemów, gdy masz idealne rozwiązanie na wyciągnięcie ręki:
- Krok 1: Pobierz narzędzie do naprawy i optymalizacji komputera (Windows 10, 8, 7, XP, Vista - Microsoft Gold Certified).
- Krok 2: kliknij „Rozpocznij skanowanie”, Aby znaleźć problemy z rejestrem Windows, które mogą powodować problemy z komputerem.
- Krok 3: kliknij „Naprawić wszystko”, Aby rozwiązać wszystkie problemy.

Zresetuj TCP/IP za pomocą polecenia netsh
- Naciśnij klawisz Windows + X, aby otworzyć menu Win + X.
- Wybierz z listy Wiersz polecenia (administrator). Jeśli wiersz polecenia nie jest dostępny, wybierz zamiast tego PowerShell (administrator).
- Po otwarciu wiersza polecenia wpisz netsh int ip reset. Naciśnij klawisz Enter, aby wykonać polecenie.
- Po uruchomieniu polecenia sprawdź, czy problem nadal występuje.
Upewnij się, że DNS jest przywracany automatycznie
- Naciśnij Windows + R i wpisz ncpa.cpl. Naciśnij Enter lub naciśnij OK.
- Znajdź swoje połączenie sieciowe, kliknij je prawym przyciskiem myszy i wybierz Właściwości.
- Gdy otworzy się okno Właściwości, wybierz Protokół internetowy w wersji 4 (TCP/IPv4) i kliknij Właściwości.
- Wybierz Uzyskaj adres serwera DNS automatycznie i kliknij OK.
- Teraz wybierz Protokół internetowy w wersji 6 (TCP/IPv6) i kliknij Właściwości.
- Wybierz Uzyskaj adres serwera DNS automatycznie i naciśnij OK, aby zapisać zmiany.
Wyczyść DNS
- Przejdź do ekranu głównego.
- Naciśnij klawisz Windows + R.
- W wyświetlonym oknie uruchamiania wpisz cmd.exe i naciśnij OK.
- Następnie w oknie cmd wpisz następujące polecenia (po każdym poleceniu wpisz Enter): ipconfig /flushdns; ipconfig /release; ipconfig /odnów; Wyjście.
Wpisz adres IP ręcznie
- Naciśnij Windows + R i wpisz ncpa.cpl. Naciśnij Enter lub naciśnij OK.
- Znajdź swoje połączenie sieciowe, kliknij je prawym przyciskiem myszy i wybierz Właściwości.
- Gdy otworzy się okno Właściwości, wybierz Protokół internetowy w wersji 4 (TCP/IPv4) i kliknij Właściwości.
- Na karcie Ogólne wybierz Użyj następującego adresu IP.
- Wprowadź żądany adres IP, maskę podsieci, bramę domyślną, preferowany serwer DNS i alternatywny serwer DNS.
- Po zakończeniu kliknij OK.
- Jeśli nie masz pewności, jakie wartości wprowadzić, możesz sprawdzić konfigurację sieci na innym komputerze w sieci.
Porada eksperta: To narzędzie naprawcze skanuje repozytoria i zastępuje uszkodzone lub brakujące pliki, jeśli żadna z tych metod nie zadziałała. Działa dobrze w większości przypadków, gdy problem jest spowodowany uszkodzeniem systemu. To narzędzie zoptymalizuje również Twój system, aby zmaksymalizować wydajność. Można go pobrać przez Kliknięcie tutaj
Często Zadawane Pytania
Jak naprawić fakt, że serwer DNS może być niedostępny?
- Spróbuj użyć innej przeglądarki internetowej.
- Wyłącz zaporę i oprogramowanie antywirusowe.
- Uruchom ponownie router.
- Wybierz inny serwer DNS.
- Zmień serwer DNS routera.
- Zmień adres serwera DNS.
Co to znaczy, że serwer DNS jest niedostępny?
Serwer DNS zwraca adres IP, a przeglądarka łączy się ze stroną internetową, która następnie pojawia się na ekranie. Użytkownicy końcowi nie znają zadań wykonywanych w tle, które są wymagane do działania systemu. Jeśli serwer DNS jest niedostępny, przeglądarka nie może zlokalizować adresu IP witryny i wyświetla komunikat o błędzie.
Jak mogę udostępnić mój serwer DNS?
- Przejdź do Panelu sterowania.
- Kliknij Sieć i Internet > Centrum sieci i udostępniania > Zmień ustawienia adaptera.
- Wybierz połączenie, dla którego chcesz skonfigurować publiczny DNS Google.
- Wybierz kartę Sieć.
- Kliknij Zaawansowane i wybierz kartę DNS.
- Kliknij przycisk OK.
- Wybierz Użyj następujących adresów serwerów DNS.
Co powoduje błąd DNS?
Zazwyczaj błędy DNS są spowodowane problemami po stronie użytkownika, niezależnie od tego, czy jest to połączenie sieciowe lub internetowe, niewłaściwie skonfigurowane ustawienia DNS, czy przestarzała przeglądarka. Mogą być również spowodowane tymczasową awarią serwera, która powoduje, że DNS jest niedostępny.


