Zaktualizowano maj 2024: Przestań otrzymywać komunikaty o błędach i spowolnij swój system dzięki naszemu narzędziu do optymalizacji. Pobierz teraz na pod tym linkiem
- Pobierz i zainstaluj narzędzie do naprawy tutaj.
- Pozwól mu przeskanować twój komputer.
- Narzędzie będzie wtedy napraw swój komputer.
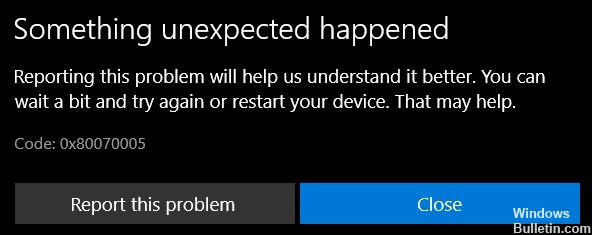
Użytkownicy systemu Windows 10 nie mogą instalować ani aktualizować aplikacji w Sklepie Windows lub Sklepie Microsoft. Komunikat o błędzie 0x80070005 spotyka się z nimi za każdym razem, gdy próbują zainstalować lub zaktualizować aplikację.
Z technicznego punktu widzenia ten błąd oznacza, że z jakiegoś powodu odmówiono uprawnień lub odmówiono dostępu. W związku z tym wiele innych programów i usług systemu Windows może również wyświetlać ten błąd, gdy stwierdzą, że odmówiono uprawnień.
W tym poście skupimy się tylko na tym błędzie związanym z aktualizacjami aplikacji Windows, gdy aplikacja nie aktualizuje się z powodu problemów z uprawnieniami.
Co powoduje błąd 0x80070005 w Sklepie Windows 10?

Połączenia Błąd Sklepu Windows może być związana z nieaktualną wersją systemu operacyjnego Windows lub pewnymi problemami ze Sklepem Microfost. Jeśli zaktualizowałeś system operacyjny i zresetowałeś ustawienia sklepu do domyślnych, a błąd nadal występuje, problem może być związany z innymi częściami urządzenia.
Jak naprawić błąd Sklepu Windows 10 0x80070005?
Aktualizacja z 2024 maja:
Za pomocą tego narzędzia możesz teraz zapobiegać problemom z komputerem, na przykład chroniąc przed utratą plików i złośliwym oprogramowaniem. Dodatkowo jest to świetny sposób na optymalizację komputera pod kątem maksymalnej wydajności. Program z łatwością naprawia typowe błędy, które mogą wystąpić w systemach Windows - nie ma potrzeby wielogodzinnego rozwiązywania problemów, gdy masz idealne rozwiązanie na wyciągnięcie ręki:
- Krok 1: Pobierz narzędzie do naprawy i optymalizacji komputera (Windows 10, 8, 7, XP, Vista - Microsoft Gold Certified).
- Krok 2: kliknij „Rozpocznij skanowanie”, Aby znaleźć problemy z rejestrem Windows, które mogą powodować problemy z komputerem.
- Krok 3: kliknij „Naprawić wszystko”, Aby rozwiązać wszystkie problemy.

Uruchom skanowanie SFC
- Przejdź do sekcji „Start”.
- Następnie wpisz cmd.
- Kliknij prawym przyciskiem myszy Wiersz polecenia i uruchom go jako administrator.
- Wpisz następujące polecenie i naciśnij klawisz Enter:
sfc / scannow. - Poczekaj na zakończenie procesu skanowania.
- Uruchom ponownie komputer i sprawdź, czy błąd nadal występuje.
Sprawdź datę, godzinę i strefę czasową
- Przejdź do sekcji Start.
- Wprowadź datę i godzinę.
- Wybierz Ustawienia daty i godziny.
- Następnie aktywuj opcję Ustaw czas automatycznie.
- Włącz także opcję Ustaw strefę czasową automatycznie.
Aktualizowanie systemu Windows
- Kliknij przycisk Start.
- Następnie wybierz Ustawienia.
- Kliknij Aktualizuj i zabezpiecz.
- Wybierz opcję Sprawdź aktualizacje.
- Poproś system Windows o sprawdzenie i zainstalowanie nowych wersji.
Zresetuj ustawienia Microsoft Store
- Otwórz pasek wyszukiwania systemu Windows.
- Wpisz aplikacje i funkcje.
- Po prawej stronie kliknij Sklep Microsoft.
- Następnie kliknij Ustawienia zaawansowane.
- W wyskakującym okienku kliknij Resetuj.
Uruchom wbudowane narzędzie do rozwiązywania problemów z systemem Windows
- Przejdź do ustawień.
- Następnie kliknij Aktualizacja i zabezpieczenia.
- Następnie kliknij Rozwiązywanie problemów.
- Przejdź do Zaawansowanego rozwiązywania problemów.
- Wybierz Aplikacje z Microsoft Store.
- Uruchom je i pozwól programowi działać.
Porada eksperta: To narzędzie naprawcze skanuje repozytoria i zastępuje uszkodzone lub brakujące pliki, jeśli żadna z tych metod nie zadziałała. Działa dobrze w większości przypadków, gdy problem jest spowodowany uszkodzeniem systemu. To narzędzie zoptymalizuje również Twój system, aby zmaksymalizować wydajność. Można go pobrać przez Kliknięcie tutaj
Często Zadawane Pytania
Co oznacza kod błędu 0x80070005?
Kod błędu 0x80070005 oznacza odmowę dostępu i zwykle występuje z powodu braku uprawnień. Jeśli pracujesz ze standardowym kontem użytkownika, sprawdź, czy problem nadal występuje podczas pracy z kontem administratora. Możesz też spróbować utworzyć nowe konto użytkownika i sprawdzić.
Jak naprawić błąd 0x80070005?
- Daj sobie pełne pozwolenie.
- Sprawdź, czy nie ma złośliwego oprogramowania i wirusów.
- Wykonaj czysty rozruch.
- Uruchom narzędzie do rozwiązywania problemów z systemem Windows.
- Zresetuj uprawnienia za pomocą SubInACL.
- Zaktualizuj system Windows 10 ręcznie.
Jak uruchomić narzędzie do rozwiązywania problemów z systemem Windows?
- Wybierz Start -> Ustawienia -> Aktualizacja i zabezpieczenia -> Rozwiązywanie problemów lub wybierz skrót narzędzia do rozwiązywania problemów na końcu tego tematu.
- Wybierz typ rozwiązywania problemów, który chcesz uruchomić, a następnie wybierz Uruchom narzędzie do rozwiązywania problemów.
- Uruchom narzędzie do rozwiązywania problemów, a następnie odpowiedz na pytania pojawiające się na ekranie.
Jak naprawić kod błędu Microsoft Store?
- Klawisz Windows + R -> Wpisz services.MSC i naciśnij Enter -> Znajdź transfer inteligencji w tle i upewnij się, że jest ustawiony na Uruchamianie i Automatycznie.
- Uruchom narzędzie do rozwiązywania problemów z aplikacjami ze Sklepu Windows.
- Wykonaj reset Sklepu Windows z wiersza poleceń.
- Zarejestruj ponownie wszystkie aplikacje w sklepie.


