Zaktualizowany 2024 kwietnia: Przestań otrzymywać komunikaty o błędach i spowolnij swój system dzięki naszemu narzędziu do optymalizacji. Pobierz teraz na pod tym linkiem
- Pobierz i zainstaluj narzędzie do naprawy tutaj.
- Pozwól mu przeskanować twój komputer.
- Narzędzie będzie wtedy napraw swój komputer.
Za każdym razem, gdy próbujesz zaktualizować system Windows, napotykasz błąd 0x80070543; jesteś we właściwym miejscu, bo dzisiaj naprawimy ten błąd. Chociaż błąd 0x80070543 nie zawiera wielu informacji z nim związanych, a wielu użytkowników zakłada tylko jego przyczynę. Niemniej jednak tutaj w biuletyn okienny, wymienimy kilka metod mających na celu rozwiązanie tego konkretnego problemu.
Co powoduje błąd 0x80070543
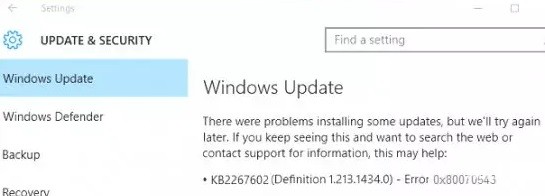
Chociaż dokładne przyczyny błędu aktualizacji systemu Windows 10 0x80070543 są nieznane, oto niektóre z możliwych wyjaśnień:
- Uszkodzone pliki systemowe: Pliki systemowe mogą być uszkodzone lub może ich brakować z powodu jakichkolwiek zmian na poziomie systemu, takich jak nieprawidłowe zamknięcie.
- Uszkodzone elementy systemu: Komponenty, takie jak sterowniki i usługi, mogą być uszkodzone lub ich brakować, co może prowadzić do różnych problemów, w tym błędu 0x80070543.
- Niekompletna instalacja lub usunięcie niektórych programów: Niektóre programy mogą nie zostać poprawnie zainstalowane lub odinstalowane, co może prowadzić do błędów.
- Przerwy w dostawie prądu, które powodują wyłączenie komputera w trakcie aktualizacji: Może to również uszkodzić pliki systemowe i spowodować błąd 0x80070543.
System Windows 10 powinien być regularnie aktualizowany, aby zapewnić płynne działanie. Jeśli jednak nie można zainstalować aktualizacji, komputer staje się podatny na ataki intruzów i wszystko zaczyna się powoli ładować. Mogą również wystąpić różne inne błędy, które utrudniają korzystanie z komputera.
Jak rozwiązać błąd 0x80070543
Uruchom DISM (obsługa i zarządzanie obrazami wdrożeniowymi)

To narzędzie może służyć do naprawy i naprawy wielu różnych problemów z systemem, dlatego ważne jest, aby wiedzieć, jak z niego korzystać. Oto kroki, które musisz wykonać:
- Najpierw musisz otworzyć wiersz polecenia jako administrator. Aby to zrobić, wyszukaj „Wiersz polecenia” w menu Start, a następnie kliknij wynik prawym przyciskiem myszy i wybierz „Uruchom jako administrator”.
- Po otwarciu wiersza polecenia wpisz następujące polecenie i naciśnij Enter: Dism /Online /Cleanup-Image /ScanHealth
- Spowoduje to przeskanowanie systemu w poszukiwaniu problemów, które mogą powodować problemy. Jeśli nie zostaną znalezione żadne błędy, możesz przejść do następnego kroku. Jeśli zostaną znalezione błędy, musisz je naprawić przed kontynuowaniem.
- Aby faktycznie naprawić problemy, które zostały znalezione w poprzednim kroku, musisz uruchomić następujące polecenie: Dism /Online /Cleanup-Image /RestoreHealth
- Po zakończeniu działania należy ponownie uruchomić system, a następnie sprawdzić, czy aktualizacje zainstalują się poprawnie.
Aktualizacja z kwietnia 2024 r.:
Za pomocą tego narzędzia możesz teraz zapobiegać problemom z komputerem, na przykład chroniąc przed utratą plików i złośliwym oprogramowaniem. Dodatkowo jest to świetny sposób na optymalizację komputera pod kątem maksymalnej wydajności. Program z łatwością naprawia typowe błędy, które mogą wystąpić w systemach Windows - nie ma potrzeby wielogodzinnego rozwiązywania problemów, gdy masz idealne rozwiązanie na wyciągnięcie ręki:
- Krok 1: Pobierz narzędzie do naprawy i optymalizacji komputera (Windows 10, 8, 7, XP, Vista - Microsoft Gold Certified).
- Krok 2: kliknij „Rozpocznij skanowanie”, Aby znaleźć problemy z rejestrem Windows, które mogą powodować problemy z komputerem.
- Krok 3: kliknij „Naprawić wszystko”, Aby rozwiązać wszystkie problemy.
Uruchom narzędzie do rozwiązywania problemów z aktualizacją systemu Windows
Narzędzie do rozwiązywania problemów z Windows Update to wbudowane narzędzie, które może pomóc w zidentyfikowaniu i rozwiązaniu problemów z aktualizacją systemu Windows 10. Oto jak z niego korzystać:
- Naciśnij klawisz Windows + I, aby otworzyć aplikację Ustawienia, a następnie kliknij Aktualizacja i zabezpieczenia.
- Kliknij Rozwiązywanie problemów z lewej strony okna.
- Przewiń w dół listy i kliknij Windows Update.
- Kliknij Uruchom narzędzie do rozwiązywania problemów.
- Narzędzie do rozwiązywania problemów przeskanuje teraz problemy i spróbuje je naprawić automatycznie.
- Po zakończeniu uruchom ponownie komputer i ponownie sprawdź dostępność aktualizacji. Mamy nadzieję, że to rozwiąże wszelkie problemy, które miałeś.
Uruchom sprawdzanie plików systemowych
Kontroler plików systemowych firmy Microsoft to przydatne narzędzie, które może pomóc w naprawie uszkodzonych plików na komputerze z systemem Windows 10. Jeśli masz problemy z komputerem, uruchomienie skanowania SFC może pomóc w rozwiązaniu problemu. Oto jak to zrobić:
- Wpisz „Wiersz polecenia” w polu wyszukiwania na pasku zadań i wybierz aplikację „Wiersz polecenia” z wyników.
- W oknie wiersza polecenia wpisz „sfc /scannow” i naciśnij Enter.
- Skanowanie zajmie kilka minut. Po zakończeniu uruchom ponownie komputer i sprawdź, czy problem został rozwiązany.
Jeśli po uruchomieniu skanowania SFC nadal masz problemy z komputerem, możesz spróbować uruchomić narzędzie do rozwiązywania problemów BITS (usługa inteligentnego transferu w tle).
Uruchom narzędzie do rozwiązywania problemów z usługą BITS (Inteligentny transfer w tle)
Usługa inteligentnego transferu w tle (BITS) to przydatne narzędzie, które pomaga pobierać pliki w tle podczas dalszej pracy na komputerze. Jeśli jednak masz problemy z usługą BITS, dostępne jest narzędzie do rozwiązywania problemów. Oto jak uruchomić narzędzie do rozwiązywania problemów BITS w systemie Windows 10:
- Przejdź do menu Start i wyszukaj „rozwiąż problemy”.
- Wybierz „Rozwiązywanie problemów” z listy wyników.
- W sekcji „Uruchom i uruchom” wybierz „Usługa inteligentnego transferu w tle”.
- Kliknij „Uruchom narzędzie do rozwiązywania problemów”.
- Postępuj zgodnie z instrukcjami wyświetlanymi na ekranie, aby zakończyć proces rozwiązywania problemów.
Wykonując te proste kroki, możesz uruchomić narzędzie do rozwiązywania problemów BITS w systemie Windows 10 i rozwiązać wszelkie problemy, które możesz mieć z usługą.
Wykonaj Windows Update w stanie czystego startu
- Kliknij menu Start i wpisz „msconfig” w pasku wyszukiwania. Naciśnij enter.
- W otwartym oknie Konfiguracja systemu przejdź do zakładki „Rozruch”.
- Zaznacz pole obok „Tryb awaryjny” i kliknij „OK”.
- Zrestartuj swój komputer.
- Po ponownym uruchomieniu komputera otwórz menu Start i wpisz „Windows Update” w pasku wyszukiwania. Naciśnij enter.
- Otworzy się okno Windows Update. Kliknij „Sprawdź aktualizacje”.
- System Windows sprawdzi teraz dostępne aktualizacje i zainstaluje je automatycznie.
Porada eksperta: To narzędzie naprawcze skanuje repozytoria i zastępuje uszkodzone lub brakujące pliki, jeśli żadna z tych metod nie zadziałała. Działa dobrze w większości przypadków, gdy problem jest spowodowany uszkodzeniem systemu. To narzędzie zoptymalizuje również Twój system, aby zmaksymalizować wydajność. Można go pobrać przez Kliknięcie tutaj
Często Zadawane Pytania
Co to jest błąd 0x80070543?
Błąd 0x80070543 to błąd, który może wystąpić podczas próby zainstalowania aktualizacji na komputerze z systemem Windows 10.
Jak mogę naprawić błąd 0x80070543?
Jest kilka rzeczy, które możesz zrobić, aby spróbować naprawić błąd 0x80070543, na przykład uruchomić narzędzie do rozwiązywania problemów z Windows Update lub wykonać czyste uruchomienie.
Dlaczego występuje błąd 0x80070543?
Istnieje kilka przyczyn wystąpienia błędu 0x80070543, takich jak uszkodzone pliki, niekompletna instalacja lub usunięcie niektórych programów, uszkodzone składniki systemu oraz problem z Usługą inteligentnego transferu w tle.


