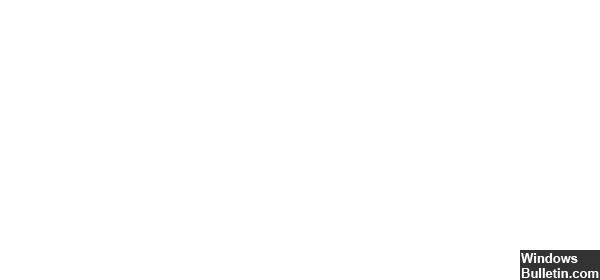Zaktualizowany 2024 kwietnia: Przestań otrzymywać komunikaty o błędach i spowolnij swój system dzięki naszemu narzędziu do optymalizacji. Pobierz teraz na pod tym linkiem
- Pobierz i zainstaluj narzędzie do naprawy tutaj.
- Pozwól mu przeskanować twój komputer.
- Narzędzie będzie wtedy napraw swój komputer.
0x8007047e i inne krytyczne błędy mogą wystąpić, jeśli system operacyjny Windows jest uszkodzony. Otwieranie programu staje się wolniejsze, a czasy reakcji są opóźnione. Jeśli uruchomionych jest wiele aplikacji, mogą wystąpić awarie i zawieszenie. Przyczyn tego błędu może być wiele, w tym nadmierne wpisy startowe, błędy rejestru, straty pamięci sprzętowej / pamięci RAM, pofragmentowane pliki, niepotrzebne lub zbędne instalacje programów itp.
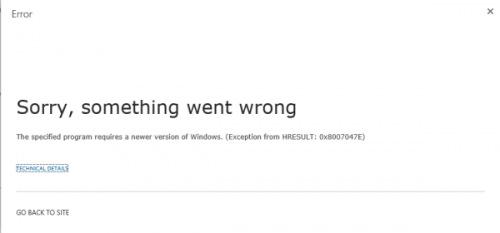
Istnieje wiele powodów, dla których występuje 0x8007047e, w tym fakt, że złośliwe oprogramowanie, programy szpiegujące lub programy nie zostały poprawnie zainstalowane. Możesz mieć wszelkiego rodzaju konflikty systemowe, błędy rejestru i błędy Active-X. 0x8007047e to problem, który występuje, gdy wystąpi nieoczekiwany warunek lub gdy zaplanowana operacja nie powiedzie się. Jeśli masz błąd w systemie Windows, może to być krytyczne i spowodować, że Twoje programy zamarzną i ulegną awarii lub mogą wydawać się nieszkodliwe, ale irytujące.
Korzystanie z DISM

Windows 10 zawiera zaawansowany program wiersza poleceń znany jako Deployment Image Servicing and Management (DISM). Narzędzie może być używane do naprawy i przygotowania obrazów systemu Windows, w tym środowiska odzyskiwania systemu Windows, konfiguracji systemu Windows i środowiska Windows PE. DISM można również użyć do naprawy obrazu odzyskiwania w instalacji systemu operacyjnego, a nawet do utrzymania wirtualnego dysku twardego.
Aby wykonać polecenie, wykonaj następujące czynności:
Aktualizacja z kwietnia 2024 r.:
Za pomocą tego narzędzia możesz teraz zapobiegać problemom z komputerem, na przykład chroniąc przed utratą plików i złośliwym oprogramowaniem. Dodatkowo jest to świetny sposób na optymalizację komputera pod kątem maksymalnej wydajności. Program z łatwością naprawia typowe błędy, które mogą wystąpić w systemach Windows - nie ma potrzeby wielogodzinnego rozwiązywania problemów, gdy masz idealne rozwiązanie na wyciągnięcie ręki:
- Krok 1: Pobierz narzędzie do naprawy i optymalizacji komputera (Windows 10, 8, 7, XP, Vista - Microsoft Gold Certified).
- Krok 2: kliknij „Rozpocznij skanowanie”, Aby znaleźć problemy z rejestrem Windows, które mogą powodować problemy z komputerem.
- Krok 3: kliknij „Naprawić wszystko”, Aby rozwiązać wszystkie problemy.
Użyj klawisza Windows + skróty klawiaturowe X, aby otworzyć menu „Użytkownik zaawansowany” i wybierz opcję „Wiersz polecenia (administrator)”.
Wprowadź następujące polecenie i naciśnij klawisz Enter:
DISM / Online / Czyszczenie obrazu / CheckHealth
Korzystanie ze skanowania SFC

SFC oznacza System File Checker.
SFC jest poleceniem DOS, które jest zwykle używane w połączeniu z przełącznikiem SCANNOW, który jest oddzielony znakiem /. SFC / SCANNOW służy do automatycznego wykrywania i korygowania uszkodzonych lub brakujących plików w systemie Windows 10.
Aby użyć polecenia SFC z systemu Windows, należy otworzyć dodatkowy monit. Jeśli komputer z systemem Windows 10 nie uruchamia się i chcesz uruchomić komendę zewnętrznie, musisz uruchomić komputer za pomocą nośnika rozruchowego Windows 10 i otworzyć z tego wiersza polecenia.
W menu kontekstowym kliknij polecenie Wiersz polecenia (administrator).
W polu potwierdzenia Kontrola konta użytkownika kliknij przycisk Tak, aby potwierdzić działanie.
Poczekaj, aż administrator: zostanie otwarty wiersz polecenia. Uwaga: Jest to zaawansowany wiersz poleceń, w którym możesz wykonywać wszystkie polecenia bez ograniczeń.
W wierszu administratora: wpisz SFC / SCANNOW i naciśnij Enter.
Resetowanie ustawień fabrycznych na komputerze z systemem Windows 10
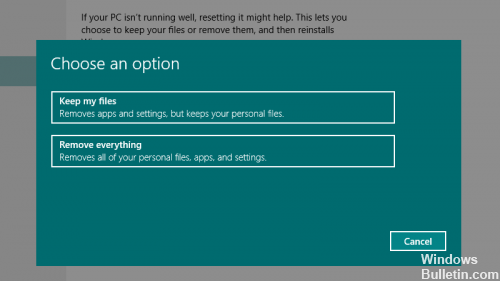
W systemie Windows 10 proces jest dość prosty dzięki zintegrowanemu narzędziu do resetowania komputera. Otwórz menu Start i wybierz Ustawienia (prędkość). Teraz wpisz „resetuj” w pasku wyszukiwania i wybierz „Zresetuj ten komputer” po lewej stronie, gdy zostaną wyświetlone wyniki.
W sekcji Aktualizacja i odzyskiwanie bezpieczeństwa możesz teraz kliknąć „Start”, aby rozpocząć proces. Możesz zachować pliki lub wykonać pełny reset.
Porada eksperta: To narzędzie naprawcze skanuje repozytoria i zastępuje uszkodzone lub brakujące pliki, jeśli żadna z tych metod nie zadziałała. Działa dobrze w większości przypadków, gdy problem jest spowodowany uszkodzeniem systemu. To narzędzie zoptymalizuje również Twój system, aby zmaksymalizować wydajność. Można go pobrać przez Kliknięcie tutaj

CCNA, Web Developer, narzędzie do rozwiązywania problemów z komputerem
Jestem entuzjastą komputerów i praktykującym specjalistą IT. Mam za sobą lata doświadczenia w programowaniu komputerów, rozwiązywaniu problemów ze sprzętem i naprawach. Specjalizuję się w tworzeniu stron internetowych i projektowaniu baz danych. Posiadam również certyfikat CCNA do projektowania sieci i rozwiązywania problemów.