Zaktualizowany 2024 kwietnia: Przestań otrzymywać komunikaty o błędach i spowolnij swój system dzięki naszemu narzędziu do optymalizacji. Pobierz teraz na pod tym linkiem
- Pobierz i zainstaluj narzędzie do naprawy tutaj.
- Pozwól mu przeskanować twój komputer.
- Narzędzie będzie wtedy napraw swój komputer.

Spotify to bez wątpienia jedna z wiodących na świecie aplikacji do strumieniowego przesyłania muzyki. Możesz pobrać go na komputer z systemem Windows lub Mac, a także na smartfon. Spotify ma nie tylko ogromną kolekcję muzyki, ale także oferuje swoim użytkownikom niezrównaną jakość dźwięku.
Podobnie jak wszystkie inne aplikacje do strumieniowego przesyłania muzyki, Spotify ma pewne problemy. Komunikat o błędzie Spotify 18 wygląda mniej więcej tak:
„Instalator nie może zainstalować Spotify, ponieważ pliki nagrań są używane przez inny proces. Upewnij się, że Spotify nie działa i spróbuj ponownie.
W tym artykule przyjrzymy się, co powoduje kod błędu Spotify 18 i najlepszym sposobem jego naprawy.
Co powoduje kod błędu Spotify 18?
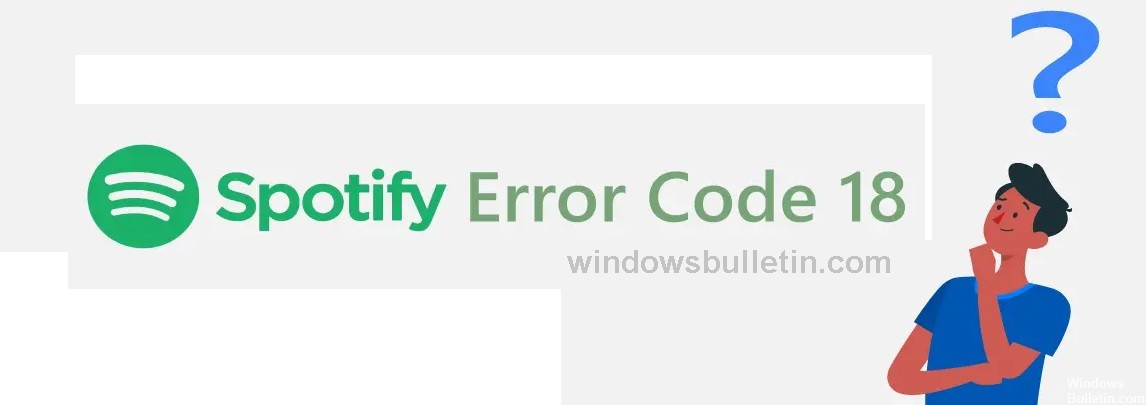
- Najczęściej ten błąd jest spowodowany plikami pozostawionymi z innej instancji Spotify, która była wcześniej na twoim komputerze. Te pozostałe pliki powodują konflikt z nowymi plikami, które próbujesz zainstalować, powodując niepowodzenie procesu.
- W niektórych przypadkach aplikacja lub usługa może również zakłócać działanie instalatora Spotify. Wielu użytkowników zgłosiło, że aplikacje takie jak iTunes i Comodo powodują problemy z instalatorem Spotify.
Jak naprawić kod błędu Spotify 18?
Aktualizacja z kwietnia 2024 r.:
Za pomocą tego narzędzia możesz teraz zapobiegać problemom z komputerem, na przykład chroniąc przed utratą plików i złośliwym oprogramowaniem. Dodatkowo jest to świetny sposób na optymalizację komputera pod kątem maksymalnej wydajności. Program z łatwością naprawia typowe błędy, które mogą wystąpić w systemach Windows - nie ma potrzeby wielogodzinnego rozwiązywania problemów, gdy masz idealne rozwiązanie na wyciągnięcie ręki:
- Krok 1: Pobierz narzędzie do naprawy i optymalizacji komputera (Windows 10, 8, 7, XP, Vista - Microsoft Gold Certified).
- Krok 2: kliknij „Rozpocznij skanowanie”, Aby znaleźć problemy z rejestrem Windows, które mogą powodować problemy z komputerem.
- Krok 3: kliknij „Naprawić wszystko”, Aby rozwiązać wszystkie problemy.

Sprawdź komputer pod kątem złośliwego oprogramowania za pomocą programu antywirusowego
- Otwórz Ochronę systemu Windows, klikając tarczę w obszarze powiadomień.
- Kliknij Ochrona przed wirusami i zagrożeniami.
- Wybierz Opcje skanowania.
- Wybierz opcję Pełne skanowanie, a następnie kliknij Skanuj teraz.
- Poczekaj na zakończenie skanowania.
Usuń wszystkie pliki powiązane z Spotify
- Wpisz Windows + E, aby otworzyć Eksplorator plików.
- Wpisz CTRL + F, aby otworzyć pole wyszukiwania. Wpisz Spotify i naciśnij Enter.
- Wpisz CTRL + A, aby podświetlić wszystkie pliki w folderze, kliknij je prawym przyciskiem myszy i wybierz Usuń.
- Pojawi się wyskakujące okienko z prośbą o potwierdzenie akcji. Kliknij przycisk Tak.
- Teraz uruchom ponownie komputer, aby zakończyć proces odinstalowywania.
- Następnie spróbuj ponownie zainstalować Spotify i sprawdź, czy komunikat o błędzie jest nadal wyświetlany.
Odinstalowywanie wszystkich programów, które mogą zakłócać działanie Spotify
- Otwórz menu Start i kliknij Ustawienia.
- Następnie kliknij Aplikacje.
- Znajdź iTunes, Comodo lub dowolny inny program, o którym wiesz, że może zakłócać działanie Spotify, kliknij go prawym przyciskiem myszy i wybierz „Odinstaluj”.
- Po odinstalowaniu wybranych programów uruchom ponownie komputer.
- Powinieneś teraz ponownie zainstalować Spotify i sprawdzić, czy kod błędu 18 pojawi się ponownie.
- Jeśli po tym aplikacja Spotify zainstaluje się bez żadnych problemów, możesz ponownie zainstalować inne właśnie odinstalowane programy.
Porada eksperta: To narzędzie naprawcze skanuje repozytoria i zastępuje uszkodzone lub brakujące pliki, jeśli żadna z tych metod nie zadziałała. Działa dobrze w większości przypadków, gdy problem jest spowodowany uszkodzeniem systemu. To narzędzie zoptymalizuje również Twój system, aby zmaksymalizować wydajność. Można go pobrać przez Kliknięcie tutaj
Często Zadawane Pytania
Co oznacza kod błędu 18 w Spotify?
Ten konkretny błąd jest spowodowany przez pliki pozostawione z innej instancji Spotify, która wcześniej istniała na twoim komputerze. Te pozostałe pliki powodują konflikt z nowymi plikami, które próbujesz zainstalować, powodując niepowodzenie procesu.
Co powoduje kod błędu 18 w Spotify?
W rzadkich przypadkach aplikacja lub usługa może również zakłócać instalator Spotify. Wielu użytkowników zgłasza, że aplikacje takie jak iTunes i Comodo powodują problemy podczas procesu instalacji Spotify.
Jak rozwiązać problem z kodem błędu Spotify 18?
- Otwórz Ochronę systemu Windows, klikając tarczę w obszarze powiadomień.
- Kliknij „Ochrona przed wirusami i zagrożeniami”.
- Wybierz Opcje skanowania.
- Wybierz opcję Pełne skanowanie, a następnie kliknij Skanuj teraz.
- Poczekaj na zakończenie skanowania.


