Zaktualizowany 2024 kwietnia: Przestań otrzymywać komunikaty o błędach i spowolnij swój system dzięki naszemu narzędziu do optymalizacji. Pobierz teraz na pod tym linkiem
- Pobierz i zainstaluj narzędzie do naprawy tutaj.
- Pozwól mu przeskanować twój komputer.
- Narzędzie będzie wtedy napraw swój komputer.
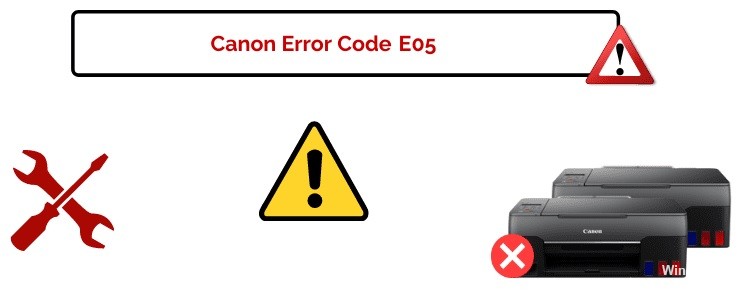
Drukarki są zaprojektowane tak, aby zapewniać najlepszą jakość, a jeśli chodzi o drukowanie, ten błąd może być dość frustrujący. Błąd E05 to dość częsty problem z drukarkami Canon. Ale zanim będziesz mógł dowiedzieć się, jak naprawić ten błąd, musisz zrozumieć, na czym polega błąd, a dopiero potem możesz dowiedzieć się, jak naprawić ten kod błędu.
Błąd drukarki Canon E05 to częsty błąd, który może wystąpić w drukarkach Canon. Błąd E05 występuje w drukarce, gdy występują problemy z wkładami atramentowymi. W tym blogu, błąd drukarki Canon E05, omówimy szczegółowo błąd E05.
Co powoduje błędy E05 w drukarkach Canon?

- Główną przyczyną błędu drukarki Canon E05 jest problem ze zgodnością z wkładem zainstalowanym w drukarce Canon. Drukarki Canon mają wkład, z którego atrament wychodzi przez mały otwór używany do drukowania gazet, banerów itp.
- Jeśli nie używasz drukarki przez dłuższy czas, atrament może wyschnąć i zablokować otwór we wkładzie. Inną przyczyną błędu E05 jest wadliwy uchwyt wkładu lub podczas wymiany wkładu. Ten błąd jest bardzo powszechny i można go łatwo naprawić.
Jak naprawić błąd E05 w drukarkach Canon?
Aktualizacja z kwietnia 2024 r.:
Za pomocą tego narzędzia możesz teraz zapobiegać problemom z komputerem, na przykład chroniąc przed utratą plików i złośliwym oprogramowaniem. Dodatkowo jest to świetny sposób na optymalizację komputera pod kątem maksymalnej wydajności. Program z łatwością naprawia typowe błędy, które mogą wystąpić w systemach Windows - nie ma potrzeby wielogodzinnego rozwiązywania problemów, gdy masz idealne rozwiązanie na wyciągnięcie ręki:
- Krok 1: Pobierz narzędzie do naprawy i optymalizacji komputera (Windows 10, 8, 7, XP, Vista - Microsoft Gold Certified).
- Krok 2: kliknij „Rozpocznij skanowanie”, Aby znaleźć problemy z rejestrem Windows, które mogą powodować problemy z komputerem.
- Krok 3: kliknij „Naprawić wszystko”, Aby rozwiązać wszystkie problemy.

Zresetuj ustawienia drukarki
- Włącz drukarkę.
- Przytrzymaj przycisk stop przez 5-6 sekund, aby ponownie uruchomić drukarkę.
- Drukarka jest teraz gotowa do ponownego użycia.
Wymień wkład atramentowy
- Kup wkład atramentowy do drukarki Canon w lokalnym sklepie elektronicznym.
- Zainstaluj ponownie wkład, korzystając z pierwszej metody.
Ponowna instalacja i usuwanie przeszkód
- Otwórz pokrywę u góry drukarki Canon.
- Zobaczysz teraz zainstalowany wkład atramentowy.
- Naciśnij dwa zatrzaski po bokach uchwytu wkładu, wkład atramentowy wyskoczy i będziesz mógł go wyjąć.
- Teraz sprawdź, czy w otworze nie ma cząstek kurzu lub zaschniętego atramentu, które mogą powodować zatykanie.
- Wyczyść wkłady ręcznikiem papierowym i umieść wkład atramentowy w jego uchwycie.
Porada eksperta: To narzędzie naprawcze skanuje repozytoria i zastępuje uszkodzone lub brakujące pliki, jeśli żadna z tych metod nie zadziałała. Działa dobrze w większości przypadków, gdy problem jest spowodowany uszkodzeniem systemu. To narzędzie zoptymalizuje również Twój system, aby zmaksymalizować wydajność. Można go pobrać przez Kliknięcie tutaj
Często Zadawane Pytania
Jak usunąć komunikat o błędzie E05 w drukarkach Canon?
Wyczyść wkłady atramentowe ręcznikiem papierowym i zainstaluj wkład atramentowy w jego uchwycie. Jeśli błąd nadal występuje, musisz wymienić wkład atramentowy.
Jak zresetować błąd E05?
Naciśnij i przytrzymaj przycisk Stop/Anuluj lub Resetuj przez około 10-15 sekund. Jeśli to nie usunie błędu, oznacza to, że wkłady są puste. E5/E05: Głowica drukująca nie jest zainstalowana (prawidłowo) lub jest uszkodzona. Otwórz pokrywę drukarki i sprawdź, czy głowica drukująca jest prawidłowo zainstalowana.
Jak mogę naprawić ten błąd w mojej drukarce Canon?
Jeśli zobaczysz ten komunikat po zainstalowaniu nowego wkładu, możesz usunąć ten kod błędu, znajdując przycisk STOP/RESET/RESUME i przytrzymując go przez 10 sekund na drukarce Canon.


