Zaktualizowany 2024 kwietnia: Przestań otrzymywać komunikaty o błędach i spowolnij swój system dzięki naszemu narzędziu do optymalizacji. Pobierz teraz na pod tym linkiem
- Pobierz i zainstaluj narzędzie do naprawy tutaj.
- Pozwól mu przeskanować twój komputer.
- Narzędzie będzie wtedy napraw swój komputer.
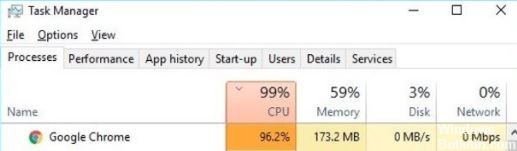
Pomimo najlepszych starań Microsoftu, użytkownicy Windows 10 nadal wolą Google Chrome od przeglądarki Edge. Niestety, czasami Chrome może bez wyraźnego powodu zużywać zbyt dużo procesora i pamięci. Gdy przeglądarka Google Chrome jest otwarta, może zużywać do 40-50% mocy procesora. Przeglądarka uruchamia już więcej procesów w tle niż jakakolwiek inna przeglądarka internetowa na rynku.
Użytkownicy są zwykle ostrzegani, gdy zauważą, że Chrome otwiera wiele procesów i zużywa zbyt dużo mocy procesora. Jeśli szukasz rozwiązania, aby uniemożliwić Google Chrome zużywanie zbyt dużej ilości procesora i pamięci RAM, wykonaj następujące kroki.
Jakie są przyczyny wysokiego zużycia procesora w przeglądarce Google Chrome?

- Nieaktualna pamięć podręczna lub pliki cookie
- Korzystanie z aplikacji lub rozszerzeń intensywnie korzystających z procesora
- Otwieranie wielu kart lub okien jednocześnie
- Infekcja wirusami lub złośliwym oprogramowaniem może również wpływać na wydajność procesora Google Chrome.
Jak rozwiązać problem wysokiego zużycia procesora w Google Chrome?
Aktualizacja z kwietnia 2024 r.:
Za pomocą tego narzędzia możesz teraz zapobiegać problemom z komputerem, na przykład chroniąc przed utratą plików i złośliwym oprogramowaniem. Dodatkowo jest to świetny sposób na optymalizację komputera pod kątem maksymalnej wydajności. Program z łatwością naprawia typowe błędy, które mogą wystąpić w systemach Windows - nie ma potrzeby wielogodzinnego rozwiązywania problemów, gdy masz idealne rozwiązanie na wyciągnięcie ręki:
- Krok 1: Pobierz narzędzie do naprawy i optymalizacji komputera (Windows 10, 8, 7, XP, Vista - Microsoft Gold Certified).
- Krok 2: kliknij „Rozpocznij skanowanie”, Aby znaleźć problemy z rejestrem Windows, które mogą powodować problemy z komputerem.
- Krok 3: kliknij „Naprawić wszystko”, Aby rozwiązać wszystkie problemy.
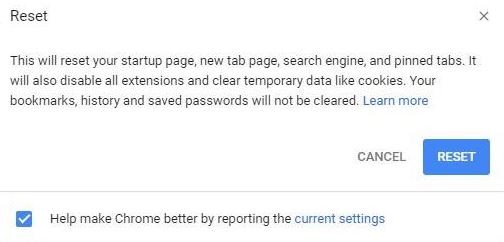
Zresetuj Google Chrome do ustawień fabrycznych
- Aby zresetować Google Chrome do ustawień domyślnych w systemie Windows 10, wykonaj następujące czynności
- Otwórz przeglądarkę Chrome,
- Kliknij trzy kropki w prawym górnym menu i wybierz Ustawienia.
- Przewiń w dół i kliknij opcję Zaawansowane, aby wyświetlić wszystkie zaawansowane ustawienia przeglądarki internetowej Chrome.
- Przewiń ponownie w dół, a na dole zobaczysz opcję Resetuj ustawienia do oryginalnych ustawień domyślnych.
- Kliknij go, a następnie kliknij przycisk Resetuj, aby potwierdzić proces resetowania.
- Ta czynność przywróci Google Chrome do ustawień domyślnych i rozwiąże problem dużego obciążenia procesora w Google Chrome.
- Następnie sprawdź, czy Chrome działa płynnie i nie powoduje zwiększonego wykorzystania zasobów systemowych.
Wyłącz przyspieszenie sprzętowe Chrome
- Otwórz przeglądarkę Chrome, wpisz „chrome://settings/” i potwierdź.
- Przewiń w dół i kliknij Zaawansowane.
- Następnie odznacz pole „Użyj przyspieszenia sprzętowego, gdy jest dostępne”.
- Uruchom ponownie przeglądarkę Chrome i upewnij się, że wykorzystanie procesora nie jest już wysokie.
Ustawienia w Menedżerze zadań Google Chrome
- Aby uzyskać dostęp do Menedżera zadań Google Chrome, otwórz przeglądarkę Chrome.
- Następnie naciśnij jednocześnie kombinację klawiszy Shift + Esc.
- W Menedżerze zadań możesz zobaczyć, jakie zasoby strona internetowa wykorzystuje dużo zasobów procesora, a zasoby zajmowane przez strony internetowe mogą powodować, że przeglądarka Google Chrome zużywa dużo pamięci.
- Teraz powinieneś sprawdzić strony internetowe, które zużywają dużo pamięci RAM lub pamięci.
- Sprawdź i usuń strony, które zajmują dużo pamięci, a to pomoże rozwiązać problem wysokiego zużycia procesora w przeglądarce Chrome.
Odinstalowywanie rozszerzeń Google Chrome
- Aby wyłączyć lub usunąć rozszerzenia Chrome, otwórz przeglądarkę Chrome.
- Wpisz chrome://extensions/ w pasku adresu i naciśnij Enter.
- Zobaczysz listę wszystkich zainstalowanych rozszerzeń Chrome.
- Po prostu usuń zaznaczenie pola, aby tymczasowo wyłączyć rozszerzenie.
- Dostępna jest również opcja Usuń, aby całkowicie usunąć rozszerzenia pojedynczo.
- Następnie uruchom ponownie przeglądarkę Chrome i sprawdź, czy problem wysokiego obciążenia procesora Chrome został naprawiony, czy nie.
Porada eksperta: To narzędzie naprawcze skanuje repozytoria i zastępuje uszkodzone lub brakujące pliki, jeśli żadna z tych metod nie zadziałała. Działa dobrze w większości przypadków, gdy problem jest spowodowany uszkodzeniem systemu. To narzędzie zoptymalizuje również Twój system, aby zmaksymalizować wydajność. Można go pobrać przez Kliknięcie tutaj
Często Zadawane Pytania
Jak zatrzymać wysokie obciążenie procesora w przeglądarce Google Chrome?
- Aktualizuj swoją przeglądarkę Chrome.
- Miej mniej otwartych kart.
- Wyłącz niechciane aplikacje i rozszerzenia.
- Użyj Menedżera zadań Chrome, aby monitorować użycie procesora/pamięci.
- Użyj narzędzia Chrome Clean Up, aby wyszukać i usunąć złośliwe oprogramowanie.
- Zatrzymaj aplikacje działające w tle.
- Włącz przyspieszenie sprzętowe.
- Przywróć domyślne ustawienia Chrome.
Czy to normalne, że Google Chrome zużywa dużo procesora?
Niestety, złośliwe lub źle zaprojektowane rozszerzenia Chrome lub rozszerzenia służące do zarabiania coraz częściej powodują, że przeglądarka Google Chrome zużywa zbyt dużo procesora lub pamięci komputera. Może to spowodować spowolnienie, zawieszenie lub awarię Chrome i systemu Windows.
Jak naprawić duże obciążenie procesora w systemie Windows?
- Zrestartuj system.
- Zatrzymaj lub uruchom ponownie procesy.
- Zaktualizuj sterowniki.
- Skanuj w poszukiwaniu złośliwego oprogramowania.
- Opcje mocy.
- Znajdź szczegółowe instrukcje online.
- Zainstaluj ponownie system Windows.


