Zaktualizowany 2024 kwietnia: Przestań otrzymywać komunikaty o błędach i spowolnij swój system dzięki naszemu narzędziu do optymalizacji. Pobierz teraz na pod tym linkiem
- Pobierz i zainstaluj narzędzie do naprawy tutaj.
- Pozwól mu przeskanować twój komputer.
- Narzędzie będzie wtedy napraw swój komputer.
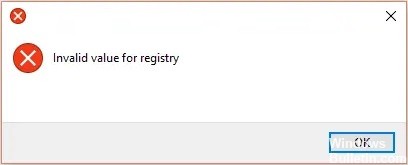
Jeśli kiedykolwiek napotkałeś sytuację, w której nie możesz otworzyć obrazów JPEG w systemie Windows, być może znasz błąd „Nieprawidłowa wartość rejestru”. Jest to standardowy błąd systemu operacyjnego Windows, który często występuje po uaktualnieniu systemu Windows do nowszej wersji.
Na przykład, jeśli wcześniej korzystałeś z systemu Windows 8, a następnie uaktualniono go do systemu Windows 10, możesz napotkać błąd „Nieprawidłowa wartość rejestru” podczas otwierania obrazów JPEG za pomocą przeglądarki zdjęć systemu Windows.
W tym artykule omówimy każdą metodę zapobiegania i naprawy tego błędu w systemie operacyjnym Windows.
Co powoduje „nieprawidłową wartość rejestru”?

Ten błąd występuje podczas aktualizacji komputera lub aktualizacji aplikacji w systemie Windows. W takim przypadku wpisy rejestru z poprzedniej wersji mogą pozostać nienaruszone (w rzeczywistości powinny zostać automatycznie usunięte). Te stare wpisy kolidują z procesem systemowym, więc nie będziesz już mógł oglądać zdjęć.
Jak wyeliminować komunikat o błędzie „Nieprawidłowa wartość rejestru”?
Aktualizacja z kwietnia 2024 r.:
Za pomocą tego narzędzia możesz teraz zapobiegać problemom z komputerem, na przykład chroniąc przed utratą plików i złośliwym oprogramowaniem. Dodatkowo jest to świetny sposób na optymalizację komputera pod kątem maksymalnej wydajności. Program z łatwością naprawia typowe błędy, które mogą wystąpić w systemach Windows - nie ma potrzeby wielogodzinnego rozwiązywania problemów, gdy masz idealne rozwiązanie na wyciągnięcie ręki:
- Krok 1: Pobierz narzędzie do naprawy i optymalizacji komputera (Windows 10, 8, 7, XP, Vista - Microsoft Gold Certified).
- Krok 2: kliknij „Rozpocznij skanowanie”, Aby znaleźć problemy z rejestrem Windows, które mogą powodować problemy z komputerem.
- Krok 3: kliknij „Naprawić wszystko”, Aby rozwiązać wszystkie problemy.
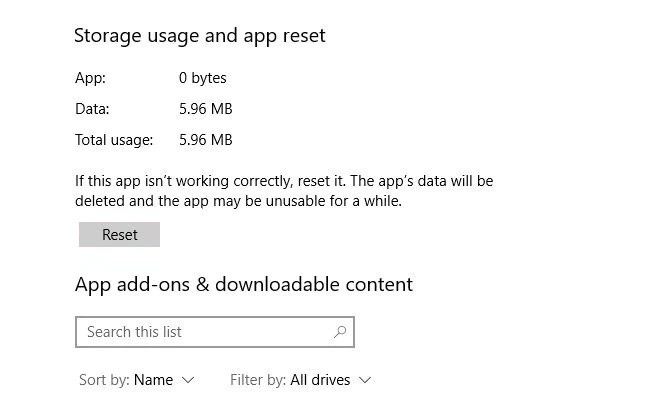
Zresetuj aplikację Zdjęcia
- Kliknij prawym przyciskiem myszy w menu Start i przejdź do aplikacji i funkcji.
- Następnie przewiń w dół do „Zdjęć” i kliknij je, a następnie „Opcje zaawansowane” i „Resetuj” w następnym oknie.
- Spowoduje to usunięcie wszystkich danych w aplikacji Zdjęcia, w tym wszelkich ustawień wstępnych lub zapisanych ustawień, oraz przywrócenie pierwotnego stanu.
Wykonywanie aktualizacji sterownika

- Otwórz ustawienia.
- Kliknij Aktualizuj i zabezpieczenia.
- Kliknij Windows Update.
- Kliknij Sprawdź aktualizacje.
Aktualizacja przeglądarki zdjęć systemu Windows
- Naciśnij klawisz Windows na klawiaturze, a następnie wpisz „Aktualizuj” w polu wyszukiwania i naciśnij Enter.
- Kliknij ikonę Windows Update, a następnie kliknij „Sprawdź aktualizacje”.
- Jeśli ikona przeglądarki zdjęć jest wyświetlana po zakończeniu wyszukiwania aktualizacji systemu Windows, zaznacz pole obok niej.
- Następnie kliknij „Zainstaluj aktualizacje”, aby zainstalować aktualizacje przeglądarki zdjęć.
- Jeśli pojawi się monit o ponowne uruchomienie komputera, zapisz swoją pracę, zamknij wszystkie otwarte programy, a następnie kliknij „Uruchom ponownie”.
Wykonywanie skanowania SFC

- W polu wyszukiwania wpisz Wiersz polecenia lub cmd.
- Kliknij prawym przyciskiem myszy Wiersz polecenia.
- Kliknij Uruchom jako administrator.
- W oknie wiersza polecenia wpisz sfc / scannow i naciśnij Enter.
Porada eksperta: To narzędzie naprawcze skanuje repozytoria i zastępuje uszkodzone lub brakujące pliki, jeśli żadna z tych metod nie zadziałała. Działa dobrze w większości przypadków, gdy problem jest spowodowany uszkodzeniem systemu. To narzędzie zoptymalizuje również Twój system, aby zmaksymalizować wydajność. Można go pobrać przez Kliknięcie tutaj
Często Zadawane Pytania
Jak naprawić komunikat o błędzie „Nieprawidłowa wartość rejestru”?
- Naciśnij jednocześnie klawisze Windows i X, a następnie wybierz Panel sterowania.
- Kliknij Rozwiązywanie problemów.
- Kliknij opcję Pokaż wszystko po lewej stronie okna.
- Kliknij opcję Konserwacja systemu.
- Kliknij Dalej i postępuj zgodnie z instrukcjami na ekranie.
Jak wyeliminować komunikat „Nieprawidłowa wartość rejestru” podczas przeglądania obrazów?
- Przejdź do Start -> Ustawienia -> System -> Aplikacje i funkcje. Kliknij „Zdjęcia Microsoft”. Pojawi się okno. Wybierz „Ustawienia zaawansowane”.
- Kliknij przycisk „Resetuj”. Ten proces może zająć trochę czasu; po zakończeniu uruchom ponownie komputer. Sprawdź, czy naprawiłeś błąd.
Jak naprawić błędy rejestru w systemie Windows 10?
- Wykonaj kontrolę SFC.
- Wykonaj test DISM.
- Wykonaj przywracanie systemu.
- Zresetuj ustawienia systemu Windows 10.
- Wykonaj automatyczne odzyskiwanie rozruchu.
- Wykonaj odzyskiwanie aktualizacji systemu Windows 10 na miejscu.


