Zaktualizowano maj 2024: Przestań otrzymywać komunikaty o błędach i spowolnij swój system dzięki naszemu narzędziu do optymalizacji. Pobierz teraz na pod tym linkiem
- Pobierz i zainstaluj narzędzie do naprawy tutaj.
- Pozwól mu przeskanować twój komputer.
- Narzędzie będzie wtedy napraw swój komputer.
Jeśli Kodi nie można otworzyć w systemie Windows, zwykle oznacza to, że coś poszło nie tak. Ten problem często występuje po zaktualizowaniu systemu Windows lub Kodi do najnowszej wersji lub po zainstalowaniu niektórych dodatków. Ten problem jest również związany z problemami z zawieszaniem się podczas próby opuszczenia Kodi i wieloma innymi drobnymi problemami.
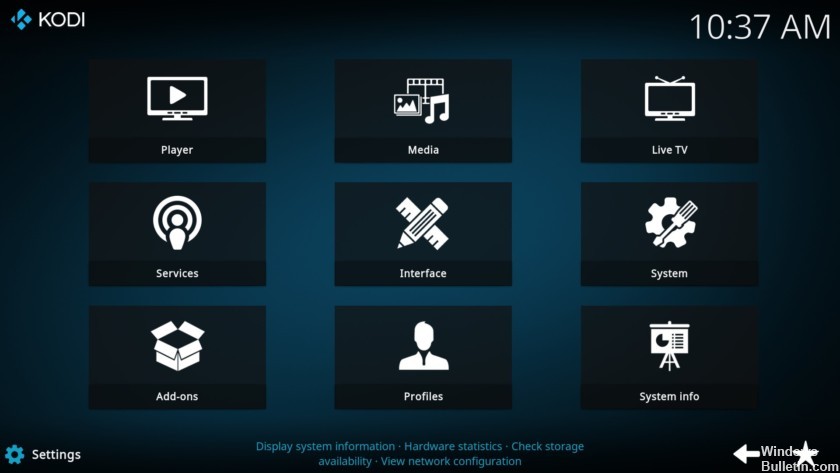
Co to jest Kodi?
Dawniej znany jako XBMC, Kodi to darmowy i spójny odtwarzacz multimediów, który obsługuje wszystkie rodzaje muzyki i wideo we wszystkich systemach operacyjnych Windows, takich jak Windows 7, 8 i 10, jest organizacją non-profit i ma na celu zapewnienie niezliczonych źródeł.
Po otrzymaniu zestawu Kodi można pobierać różne programy telewizyjne i filmy, które strumieniują wideo zgodnie z własnymi życzeniami. Jednak zawsze występują błędy podczas korzystania z Kodi, na przykład gdy Kodi 17.3 ulega awarii.
Musisz usunąć Kodi, który nie jest otwarty lub Kodi jest otwarty, ale jak najszybciej wystąpił błąd zacinania się wideo.
Aktualizacja z 2024 maja:
Za pomocą tego narzędzia możesz teraz zapobiegać problemom z komputerem, na przykład chroniąc przed utratą plików i złośliwym oprogramowaniem. Dodatkowo jest to świetny sposób na optymalizację komputera pod kątem maksymalnej wydajności. Program z łatwością naprawia typowe błędy, które mogą wystąpić w systemach Windows - nie ma potrzeby wielogodzinnego rozwiązywania problemów, gdy masz idealne rozwiązanie na wyciągnięcie ręki:
- Krok 1: Pobierz narzędzie do naprawy i optymalizacji komputera (Windows 10, 8, 7, XP, Vista - Microsoft Gold Certified).
- Krok 2: kliknij „Rozpocznij skanowanie”, Aby znaleźć problemy z rejestrem Windows, które mogą powodować problemy z komputerem.
- Krok 3: kliknij „Naprawić wszystko”, Aby rozwiązać wszystkie problemy.
Zaktualizuj DirectX

DirectX jest rozwijany przez firmę Microsoft i obsługuje głównie zadania multimedialne, w tym gry i wideo. W przypadku problemów nie można oglądać filmów ani grać w gry.
Przed pobraniem najnowszej wersji DirectX należy sprawdzić bieżącą wersję DirectX zainstalowaną na komputerze.
1) Na klawiaturze naciśnij jednocześnie Win + R (klawisz z logo Windows i klawisz R), aby wywołać polecenie uruchomienia. Wpisz dxdiag, a następnie kliknij przycisk OK. Spowoduje to otwarcie narzędzia diagnostycznego DirectX.
2) Po otwarciu okna narzędzia diagnostycznego DirectX, zobaczysz wersję DirectX w zakładce System. Na następnym zrzucie ekranu wersja DirectX to DirectX 12.
Aktualizacja Kodi
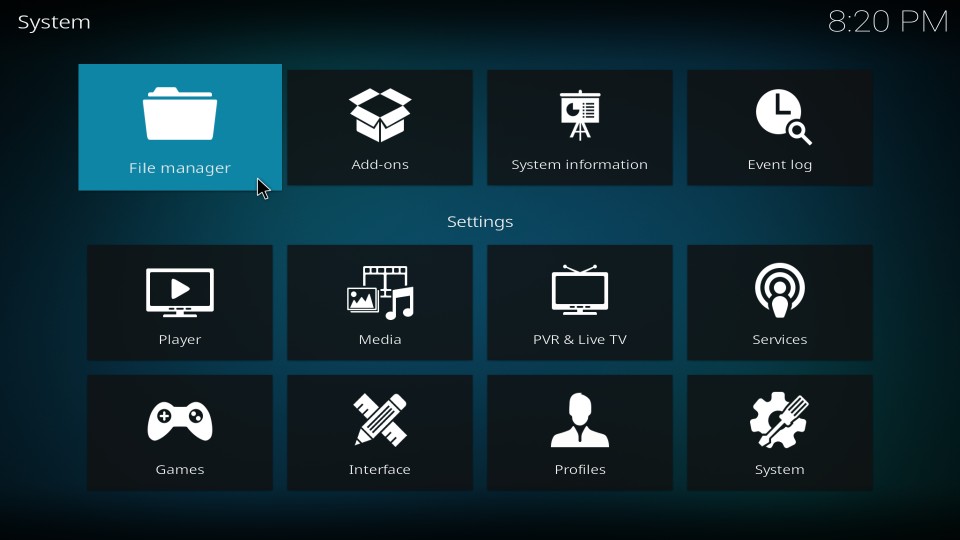
Twórcy Kodi Media Player to z pewnością produktywna grupa z szerszą społecznością. Aktualizacje są częste, szczególnie jeśli zarejestrowałeś się w wersji beta, a najważniejsze problemy zostały naprawione po aktualizacji.
Najnowsza stabilna wersja to 17.4 Krypton, więc upewnij się, że ją otrzymałeś, jeśli już to zrobiłeś. Proces aktualizacji jest zasadniczo taki sam jak proces relokacji, z pewnymi różnicami.
Ten przewodnik pokaże Ci, jak zaktualizować Kodi do v17.4 Krypton:
- Zapisz swoje ustawienia. Przejdź do C: Users> AppData> Roaming i zapisz folder Kodi.
- Pobierz instalację Kodi v17.4 Krypton.
- Kliknij plik instalacyjny prawym przyciskiem myszy i uruchom go jako administrator.
- Na koniec uruchom Kodi i sprawdź zmiany.
Usuń plik rozszerzenia
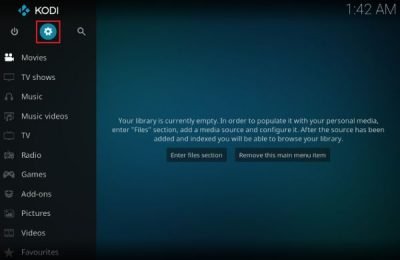
Istnieje plik zgodny z dodatkami dodanymi do programu Kodi. Jeśli problem z otwarciem został spowodowany przez ostatnio dodany dodatek, usunięcie określonego pliku Kodi powinno otworzyć Kodi, możesz usunąć dodatek i kontynuować prawidłowe korzystanie z Kodi! Wykonaj następujące kroki:
Przejdź do następnej lokalizacji na komputerze, otwierając Eksploratora Windows i klikając ikonę PC w lewym menu:
C: \ Users \ YOURUSERNAME \ AppData \ Kodi \ userdata \ Database
- Jeśli nie widzisz folderu AppData, może być konieczne włączenie opcji przeglądania ukrytych plików i folderów. W menu Eksploratora plików kliknij kartę Widok i kliknij pole wyboru Ukryte elementy w
- Pokaż / Ukryj sekcję. Eksplorator plików wyświetla ukryte pliki i zapamiętuje tę opcję, dopóki nie zostanie zmieniona ponownie.
- Usuń folder Addons27.db z folderu Baza danych. Jeśli pojawi się komunikat, że niektóre pliki nie mogły zostać usunięte, ponieważ były używane, spróbuj zostawić Kodi i zakończyć proces w Menedżerze zadań.
- Upewnij się, że foldery zostały całkowicie usunięte i że nie ma już żadnych plików. Sprawdź, czy problem Kodi nie ustępuje po ponownym uruchomieniu komputera!
https://forum.kodi.tv/showthread.php?tid=311466
Porada eksperta: To narzędzie naprawcze skanuje repozytoria i zastępuje uszkodzone lub brakujące pliki, jeśli żadna z tych metod nie zadziałała. Działa dobrze w większości przypadków, gdy problem jest spowodowany uszkodzeniem systemu. To narzędzie zoptymalizuje również Twój system, aby zmaksymalizować wydajność. Można go pobrać przez Kliknięcie tutaj

CCNA, Web Developer, narzędzie do rozwiązywania problemów z komputerem
Jestem entuzjastą komputerów i praktykującym specjalistą IT. Mam za sobą lata doświadczenia w programowaniu komputerów, rozwiązywaniu problemów ze sprzętem i naprawach. Specjalizuję się w tworzeniu stron internetowych i projektowaniu baz danych. Posiadam również certyfikat CCNA do projektowania sieci i rozwiązywania problemów.

