Zaktualizowany 2024 kwietnia: Przestań otrzymywać komunikaty o błędach i spowolnij swój system dzięki naszemu narzędziu do optymalizacji. Pobierz teraz na pod tym linkiem
- Pobierz i zainstaluj narzędzie do naprawy tutaj.
- Pozwól mu przeskanować twój komputer.
- Narzędzie będzie wtedy napraw swój komputer.

Tylko nieliczni użytkownicy napotykają kod błędu Netflix F7053 1803. Zwykle dzieje się tak, gdy mają zamiar przejść do swoich ulubionych programów. Co więcej, nie ogranicza się do jednej przeglądarki. Ten błąd występuje u użytkowników przeglądarek Chrome i Firefox.
Aby rozwiązać ten problem, postępuj zgodnie z instrukcjami w tym przewodniku. Przyjrzymy się również, dlaczego ten błąd występuje w pierwszej kolejności, a także możliwym rozwiązaniom. Zacznijmy więc bez zbędnych ceregieli.
Co powoduje kod błędu Netflix F7053 1803?
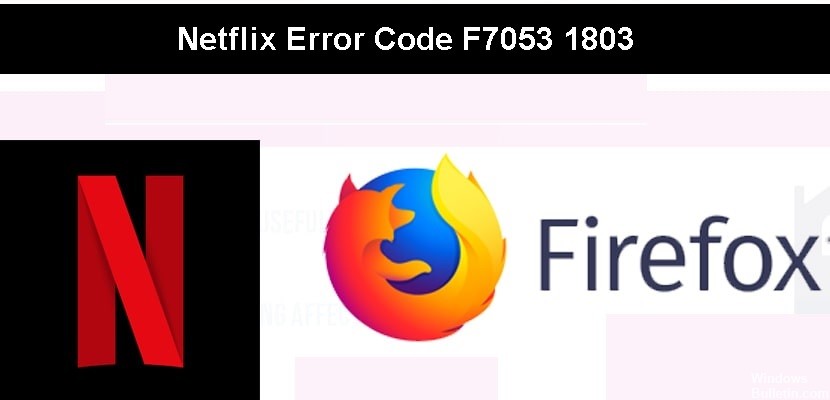
- Uszkodzone dane cookie
- Problem z przeglądaniem prywatnym
- Uszkodzone dane z pamięci podręcznej przeglądarki
- Pliki cookie są wyłączone w przeglądarce Firefox
Jak naprawić kod błędu Netflix F7053 1803?
Aktualizacja z kwietnia 2024 r.:
Za pomocą tego narzędzia możesz teraz zapobiegać problemom z komputerem, na przykład chroniąc przed utratą plików i złośliwym oprogramowaniem. Dodatkowo jest to świetny sposób na optymalizację komputera pod kątem maksymalnej wydajności. Program z łatwością naprawia typowe błędy, które mogą wystąpić w systemach Windows - nie ma potrzeby wielogodzinnego rozwiązywania problemów, gdy masz idealne rozwiązanie na wyciągnięcie ręki:
- Krok 1: Pobierz narzędzie do naprawy i optymalizacji komputera (Windows 10, 8, 7, XP, Vista - Microsoft Gold Certified).
- Krok 2: kliknij „Rozpocznij skanowanie”, Aby znaleźć problemy z rejestrem Windows, które mogą powodować problemy z komputerem.
- Krok 3: kliknij „Naprawić wszystko”, Aby rozwiązać wszystkie problemy.
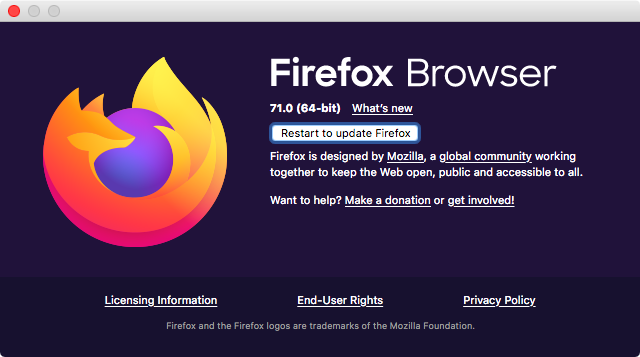
Odśwież swoją przeglądarkę
- Otwórz przeglądarkę Firefox
- Kliknij przycisk Akcja w prawym górnym rogu.
- Kliknij przycisk Pomoc w wyskakującym oknie
- Kliknij O Firefoksie
- Kliknij Uruchom ponownie, aby zaktualizować Firefoksa.
- Firefox zaktualizowany
- Aktualizowanie Firefoksa
- Sprawdź Netflixa
Włącz pliki cookie w przeglądarce Mozilla Firefox
- Otwórz przeglądarkę Firefox
- Kliknij ikonę menu w prawym górnym rogu przeglądarki.
- Wybierz opcje
- Wybierz Prywatność i bezpieczeństwo.
- Przejdź do historii
- Przejdź do przeglądarki Firefox Will
- Wybierz Zapamiętaj swoją historię
- Sprawdź Netflixa
Aktualizacja Firefox
- Otwórz przeglądarkę Firefox
- Kliknij ikonę menu w prawym górnym rogu
- Po otwarciu menu wybierz opcję Pomoc
- Wybierz Informacje o rozwiązywaniu problemów.
- Kliknij przycisk Odśwież Firefoksa.
- Upewnij się, że Netflix działa
Sprawdź dostępne miejsce na urządzeniu.
- Znajdź swoje ustawienia na pasku adresu komputera
- W menu preferencji kliknij System.
- Wybierz miejsce do przechowywania z menu po lewej stronie.
- Jeśli na komputerze jest mniej niż 100 MB wolnego miejsca, spróbuj usunąć niektóre dane, aby zwolnić miejsce.
- Zaloguj się ponownie do serwisu Netflix i sprawdź, czy działa poprawnie.
Porada eksperta: To narzędzie naprawcze skanuje repozytoria i zastępuje uszkodzone lub brakujące pliki, jeśli żadna z tych metod nie zadziałała. Działa dobrze w większości przypadków, gdy problem jest spowodowany uszkodzeniem systemu. To narzędzie zoptymalizuje również Twój system, aby zmaksymalizować wydajność. Można go pobrać przez Kliknięcie tutaj
Często Zadawane Pytania
Jak naprawić Netflix w Firefoksie?
- W prawym górnym rogu przeglądarki wybierz Menu.
- Wybierz Preferencje.
- W menu po lewej stronie wybierz Treść.
- Usuń zaznaczenie opcji Odtwórz zawartość DRM, a następnie ponownie zaznacz to pole.
- Uruchom ponownie Firefoksa i ponownie wypróbuj Netflix.
Co powoduje kod błędu Netflix F7053 1803?
- Uszkodzone dane cookie
- Uszkodzone dane przeglądarki w pamięci podręcznej
- Problem z przeglądaniem prywatnym
- Pliki cookie są wyłączone w przeglądarce Firefox
Jak zaktualizować przeglądarkę Firefox?
- Kliknij przycisk menu.
- Kliknij Aktualizuj Firefoksa, a następnie kliknij Aktualizuj Firefoksa w oknie potwierdzenia, które zostanie otwarte.
- Gdy skończysz, zaimportowane informacje pojawią się w oknie.
- Wybierz, czy Firefox ma przywrócić wszystkie okna i karty, czy tylko niektóre z nich, a następnie kliknij przycisk „Go!”.


