Zaktualizowany 2024 kwietnia: Przestań otrzymywać komunikaty o błędach i spowolnij swój system dzięki naszemu narzędziu do optymalizacji. Pobierz teraz na pod tym linkiem
- Pobierz i zainstaluj narzędzie do naprawy tutaj.
- Pozwól mu przeskanować twój komputer.
- Narzędzie będzie wtedy napraw swój komputer.
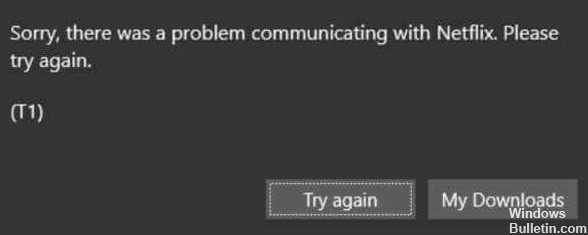
Czasami podczas uruchamiania aplikacji Netflix lub korzystania z nich w przeglądarce pojawiają się błędy. Zwykle te błędy są związane z problemami z połączeniem sieciowym, ale czasami mogą być inne przyczyny. Na przykład, ilu z was próbowało uruchomić aplikację komputerową Netflix i otrzymało pusty ekran z komunikatem o błędzie „Przepraszamy, wystąpił problem z komunikacją z Netflix” z kodem błędu T1?
Ile razy ta wiadomość zrujnowała Twoje dobre wrażenia z korzystania z Netflix? Nie martw się, ponieważ ten przewodnik wyjaśnia, jak naprawić kod błędu Netflix T1 na komputerach z systemem Windows 10.
Jakie są przyczyny kodu błędu Netflix T1?
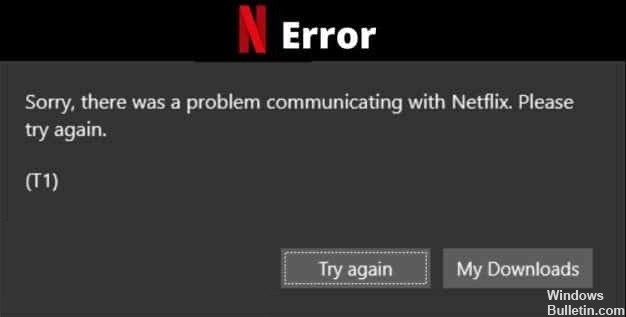
- Niezgodność TCP/IP
- Awaria aplikacji platformy UWP
- Niespójne dane dotyczące czasu
- Trudności z połączeniem z Internetem
Jak rozwiązać problem z kodem błędu Netflix T1?
Aktualizacja z kwietnia 2024 r.:
Za pomocą tego narzędzia możesz teraz zapobiegać problemom z komputerem, na przykład chroniąc przed utratą plików i złośliwym oprogramowaniem. Dodatkowo jest to świetny sposób na optymalizację komputera pod kątem maksymalnej wydajności. Program z łatwością naprawia typowe błędy, które mogą wystąpić w systemach Windows - nie ma potrzeby wielogodzinnego rozwiązywania problemów, gdy masz idealne rozwiązanie na wyciągnięcie ręki:
- Krok 1: Pobierz narzędzie do naprawy i optymalizacji komputera (Windows 10, 8, 7, XP, Vista - Microsoft Gold Certified).
- Krok 2: kliknij „Rozpocznij skanowanie”, Aby znaleźć problemy z rejestrem Windows, które mogą powodować problemy z komputerem.
- Krok 3: kliknij „Naprawić wszystko”, Aby rozwiązać wszystkie problemy.
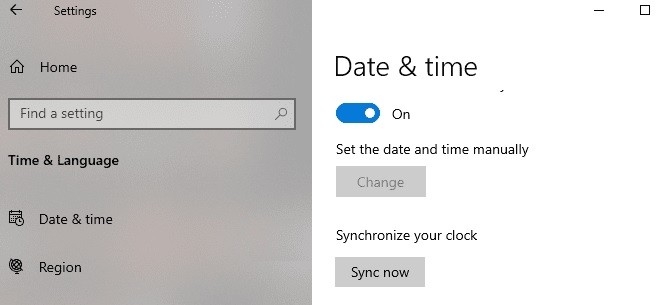
Sprawdź ustawienia daty i godziny
- Otwórz menu preferencji systemu Windows i wybierz „Czas i język”.
- W sekcji „Data i godzina” upewnij się, że włączone są opcje „Automatycznie ustaw czas” i „Automatycznie ustaw strefę czasową”.
- Przewiń do końca menu "Data i godzina" i kliknij przycisk "Synchronizuj teraz".
Ponowne uruchamianie komputera
Wyłącz i ponownie włącz komputer. Spowoduje to aktualizację komputera i prawdopodobnie naprawi nieprawidłowości systemu i sieci, które powodują awarię Netflix. Jeśli to też nie pomoże, czas podjąć bardziej drastyczne środki w celu rozwiązania problemu.
Zmiana DNS
- Przejdź do Panelu sterowania > Sieć i Internet > Centrum sieci i udostępniania.
- Kliknij Zmień ustawienia na lewym pasku bocznym adaptera.
- Kliknij dwukrotnie połączenie, którego aktualnie używasz.
- Kliknij Właściwości, a następnie kliknij dwukrotnie Protokół internetowy w wersji 4 (TCP/IPv4).
- Włącz korzystanie z następujących adresów serwerów DNS.
- Teraz skonfiguruj DNS jako 8.8.8.8 i 8.8.4.4 (Google DNS). Możesz także użyć innego wspólnego publicznego DNS.
- Teraz zapisz ustawienia i ponownie połącz się z Internetem.
Porada eksperta: To narzędzie naprawcze skanuje repozytoria i zastępuje uszkodzone lub brakujące pliki, jeśli żadna z tych metod nie zadziałała. Działa dobrze w większości przypadków, gdy problem jest spowodowany uszkodzeniem systemu. To narzędzie zoptymalizuje również Twój system, aby zmaksymalizować wydajność. Można go pobrać przez Kliknięcie tutaj
Często Zadawane Pytania
Co oznacza błąd T1?
Zwykle oznacza to, że problem z połączeniem sieciowym uniemożliwia komputerowi dostęp do serwisu Netflix.
Co to znaczy, gdy Netflix mówi, że wystąpił problem z połączeniem z Netflix?
Zazwyczaj oznacza to problem z połączeniem sieciowym, który powoduje, że urządzenie nie może połączyć się z usługą Netflix.
Jak naprawić Netflix w systemie Windows 10?
Odinstaluj aplikację i uruchom ponownie system Windows. Teraz przejdź do menu Start > Sklep > Enter i wyszukaj „Netflix” > Wybierz Netflix i zainstaluj. I spróbuj ponownie Netflix.


