Zaktualizowano maj 2024: Przestań otrzymywać komunikaty o błędach i spowolnij swój system dzięki naszemu narzędziu do optymalizacji. Pobierz teraz na pod tym linkiem
- Pobierz i zainstaluj narzędzie do naprawy tutaj.
- Pozwól mu przeskanować twój komputer.
- Narzędzie będzie wtedy napraw swój komputer.
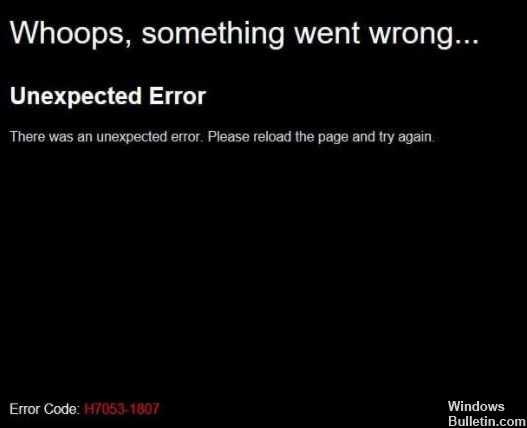
Podczas próby oglądania treści Netflix na swoim komputerze niektórzy użytkownicy systemu Windows otrzymują błąd H7053-1807. Ten konkretny problem został zgłoszony w systemach Windows 7, Windows 8.1 i Windows 10.
Co powoduje błąd Netflix H7053-1807?

- Złe pliki cookie lub pamięć podręczna Netflix
- Nieaktualna aplikacja Netflix
- Konflikt z pakietem innej firmy
- Uszkodzona lokalna instalacja Netflix UWP
Jak naprawić błąd Netflix H7053-1807?
Aktualizacja z 2024 maja:
Za pomocą tego narzędzia możesz teraz zapobiegać problemom z komputerem, na przykład chroniąc przed utratą plików i złośliwym oprogramowaniem. Dodatkowo jest to świetny sposób na optymalizację komputera pod kątem maksymalnej wydajności. Program z łatwością naprawia typowe błędy, które mogą wystąpić w systemach Windows - nie ma potrzeby wielogodzinnego rozwiązywania problemów, gdy masz idealne rozwiązanie na wyciągnięcie ręki:
- Krok 1: Pobierz narzędzie do naprawy i optymalizacji komputera (Windows 10, 8, 7, XP, Vista - Microsoft Gold Certified).
- Krok 2: kliknij „Rozpocznij skanowanie”, Aby znaleźć problemy z rejestrem Windows, które mogą powodować problemy z komputerem.
- Krok 3: kliknij „Naprawić wszystko”, Aby rozwiązać wszystkie problemy.

Usuń plik cookie Netflix w przeglądarce
- Otwórz przeglądarkę internetową i wejdź na netflix.com/clearcookies.
- Jeśli nie jesteś zalogowany na swoje konto Netflix, zaloguj się najpierw.
- Następnie ponownie pobierz link, aby automatycznie wylogować się z konta.
- Wybierz Zaloguj się ponownie -> Wprowadź adres e-mail i hasło do konta Netflix, aby się zalogować.
- Następnie spróbuj ponownie przesyłać strumieniowo zawartość Netflix.
Usuń pliki cookie i pamięć podręczną przeglądarki
- Otwórz przeglądarkę Chrome -> kliknij menu (ikona z trzema pionowymi kropkami) w prawym górnym rogu.
- Następnie kliknij Więcej narzędzi, aby rozwinąć listę.
- Kliknij Wyczyść dane przeglądania.
- Na karcie Podstawowe kliknij Okres czasu zgodnie z własnymi preferencjami.
- Zaznacz pole historii przeglądania, plików cookie i innych danych witryn internetowych, obrazów w pamięci podręcznej i plików, aby je wybrać.
- Kliknij Wyczyść dane.
- Następnie uruchom ponownie przeglądarkę Chrome, aby zmiany zaczęły obowiązywać.
- Na koniec sprawdź, czy problem został rozwiązany, czy nie.
Ponowne uruchamianie aplikacji Netflix
- Naciśnij Windows + R, aby otworzyć okno dialogowe Uruchom.
- Następnie wpisz ms-settings: funkcje aplikacji i naciśnij Enter, aby otworzyć aplikacje i funkcje.
- Przewiń w dół, aż znajdziesz wersję UWP Netflix na liście zainstalowanych aplikacji.
- Po prostu kliknij, aby rozwinąć menu -> Kliknij Ustawienia zaawansowane.
- Następnie przewiń w dół do zakładki Resetuj -> wybierz przycisk Resetuj, aby potwierdzić akcję.
- Po zresetowaniu aplikacji wszystkie ustawienia i zapisane dane zostaną usunięte z komputera. Wszystkie ustawienia zostaną przywrócone do wartości domyślnych.
Zainstaluj ponownie aplikację Netflix
- Naciśnij Windows + R, aby otworzyć okno dialogowe Uruchom.
- Wpisz ms-settings: funkcje aplikacji i naciśnij Enter, aby otworzyć Programy i funkcje.
- Przewiń listę zainstalowanych aplikacji i znajdź aplikację Netflix UWP.
- Stuknij raz w aplikacji Netflix, aby rozwinąć listę.
- Wybierz Zaawansowane -> Kliknij Odinstaluj, aby potwierdzić procedurę dezinstalacji.
- Następnie uruchom ponownie komputer, aby zastosować zmiany.
- Teraz naciśnij Windows + R, aby ponownie otworzyć okno dialogowe Uruchom.
- Wpisz ms-windows-store://home i naciśnij Enter, aby otworzyć aplikację Microsoft Store.
- Następnie kliknij opcję wyszukiwania w prawym górnym rogu.
- Znajdź Netflix i kliknij Pobierz, aby pobrać i zainstalować najnowszą wersję.
- Na koniec zaloguj się na swoje konto i sprawdź, czy błąd Netflix H7053-1807 został naprawiony, czy nie.
Porada eksperta: To narzędzie naprawcze skanuje repozytoria i zastępuje uszkodzone lub brakujące pliki, jeśli żadna z tych metod nie zadziałała. Działa dobrze w większości przypadków, gdy problem jest spowodowany uszkodzeniem systemu. To narzędzie zoptymalizuje również Twój system, aby zmaksymalizować wydajność. Można go pobrać przez Kliknięcie tutaj
Często Zadawane Pytania
Dlaczego zawsze otrzymuję komunikat o błędzie w serwisie Netflix?
Jeśli podczas próby aktywacji telewizora, odtwarzacza Blu-ray, dekodera lub innego urządzenia obsługującego serwis Netflix zostanie wyświetlony komunikat o błędzie, zwykle oznacza to problem z połączeniem sieciowym, który uniemożliwia prawidłową aktywację urządzenia przez serwis Netflix.
Jak wyczyścić pamięć podręczną w serwisie Netflix?
- Na ekranie głównym urządzenia przejdź do Ustawień.
- Wybierz Ogólne.
- Wybierz Aplikacje lub Aplikacje.
- Wybierz Zarządzaj aplikacjami, Zarządzaj aplikacjami lub Zarządzaj wszystkimi aplikacjami.
- Przewiń w dół i wybierz Netflix.
- Wybierz opcję Pamięć.
- Wybierz opcję Wyczyść dane lub Wyczyść pamięć, a następnie OK.
Jak zresetować ustawienia Netflix?
- Na ekranie głównym wybierz Ustawienia.
- Przesuń w dół, aż znajdziesz aplikację Netflix.
- Wybierz Netflix.
- Przeciągnij przycisk Resetuj do pozycji Wł.


