Zaktualizowany 2024 kwietnia: Przestań otrzymywać komunikaty o błędach i spowolnij swój system dzięki naszemu narzędziu do optymalizacji. Pobierz teraz na pod tym linkiem
- Pobierz i zainstaluj narzędzie do naprawy tutaj.
- Pozwól mu przeskanować twój komputer.
- Narzędzie będzie wtedy napraw swój komputer.
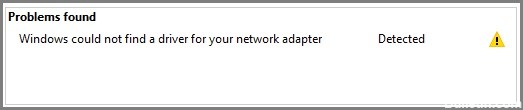
Karta sieciowa jest ważną częścią komputera, ponieważ wysyła i odbiera dane do innych urządzeń w sieciach bezprzewodowych lub przewodowych. Czasami karta sieciowa znika z Menedżera urządzeń lub system Windows 10 zgłasza jej brak.
Kiedy tak się dzieje, nie możesz połączyć się z Internetem, co może być bardzo denerwujące, gdy próbujesz pracować lub oglądać Netflix. Aby pomóc Ci rozwiązać ten problem, przygotowaliśmy listę rozwiązań, które możesz spróbować naprawić z kartą sieciową w systemie Windows 10.
Co powoduje wyświetlenie komunikatu „Nie wykryto karty sieciowej”?
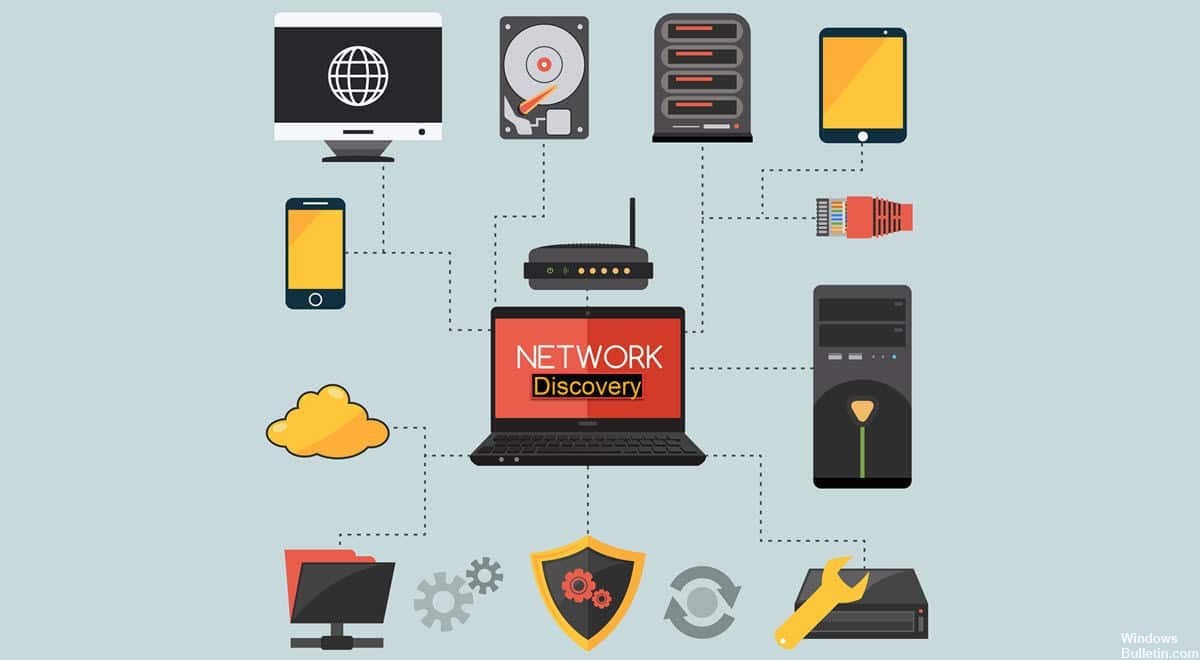
Komunikat o błędzie „Nie wykryto karty sieciowej” zwykle pojawia się w systemie Windows 10, gdy oprogramowanie sterownika karty sieciowej jest przestarzałe lub uszkodzone albo z powodu problemów z siecią.
Jak naprawić problem „Nie wykryto karty sieciowej”?
Aktualizacja z kwietnia 2024 r.:
Za pomocą tego narzędzia możesz teraz zapobiegać problemom z komputerem, na przykład chroniąc przed utratą plików i złośliwym oprogramowaniem. Dodatkowo jest to świetny sposób na optymalizację komputera pod kątem maksymalnej wydajności. Program z łatwością naprawia typowe błędy, które mogą wystąpić w systemach Windows - nie ma potrzeby wielogodzinnego rozwiązywania problemów, gdy masz idealne rozwiązanie na wyciągnięcie ręki:
- Krok 1: Pobierz narzędzie do naprawy i optymalizacji komputera (Windows 10, 8, 7, XP, Vista - Microsoft Gold Certified).
- Krok 2: kliknij „Rozpocznij skanowanie”, Aby znaleźć problemy z rejestrem Windows, które mogą powodować problemy z komputerem.
- Krok 3: kliknij „Naprawić wszystko”, Aby rozwiązać wszystkie problemy.

Zaktualizuj sterownik karty sieciowej
- Naciśnij klawisz Windows i wpisz „devmgmt”.
- Następnie kliknij „Menedżer urządzeń”, który pojawi się w wynikach wyszukiwania zaawansowanego.
- W oknie „Menedżer urządzeń” znajdź na liście wpis „Karta sieciowa” i kliknij go, aby go rozwinąć.
- Teraz wybierz sterownik, którego używasz z listy rozwijanej. Kliknij go prawym przyciskiem myszy i kliknij „Aktualizuj sterownik”.
- Jeśli zobaczysz monit „Jak chcesz wyszukać sterowniki?
- Najpierw kliknij opcję „Automatycznie sprawdź, czy jest zaktualizowane oprogramowanie sterownika”.
- Poczekaj, aż system Windows wyszuka zgodny sterownik karty sieciowej, pobierz go i zainstaluje.
- Zamknij okno Menedżera urządzeń. Następnie uruchom ponownie komputer.
Usuń aktualizację sterownika karty sieciowej
- Kliknij prawym przyciskiem myszy ikonę Windows w lewym rogu ekranu, a następnie wybierz Menedżer urządzeń.
- W oknie „Menedżer urządzeń” znajdź na liście wpis „Karta sieciowa” i kliknij go, aby go rozwinąć.
- Teraz kliknij dwukrotnie sterownik, którego aktualnie używasz na liście rozwijanej.
- W oknie Właściwości przejdź do zakładki "Sterownik".
- Kliknij przycisk „Resetuj sterownik”. Kliknij przycisk OK.
- Zamknij okno Menedżera urządzeń.
- Zrestartuj swój komputer.
Wykonaj przywracanie systemu

- Naciśnij kombinację klawiszy Windows + R. Pojawi się okno Uruchom.
- W oknie Uruchom wpisz „sysdm.CPL” i kliknij OK.
- Kliknij zakładkę „Ochrona systemu”.
- Następnie kliknij „Przywracanie systemu”. Następnie kliknij „Wybierz inny punkt przywracania”.
- Następnie kliknij przycisk „Dalej”.
- Wybierz najnowszy punkt przywracania.
- Następnie kliknij przycisk „Dalej”.
- Na koniec kliknij „Zakończ”, aby zakończyć proces.
- Po zakończeniu procesu odzyskiwania sprawdź, czy możesz znaleźć kartę sieciową.
Sprawdź ustawienia zarządzania energią
- Naciśnij kombinację klawiszy „Windows+R”.
- Po otwarciu okna programu wpisz „devmgmt.MSC”.
- Teraz kliknij dwukrotnie „Karty sieciowe” na liście, aby ją rozwinąć.
- Kliknij prawym przyciskiem myszy kartę sieciową i wybierz Właściwości.
- Teraz kliknij kartę Zarządzanie energią.
- Usuń zaznaczenie pola wyboru Zezwalaj komputerowi na wyłączanie tego urządzenia.
Porada eksperta: To narzędzie naprawcze skanuje repozytoria i zastępuje uszkodzone lub brakujące pliki, jeśli żadna z tych metod nie zadziałała. Działa dobrze w większości przypadków, gdy problem jest spowodowany uszkodzeniem systemu. To narzędzie zoptymalizuje również Twój system, aby zmaksymalizować wydajność. Można go pobrać przez Kliknięcie tutaj
Często Zadawane Pytania
Jak mogę naprawić fakt, że moja karta sieciowa nie jest wykrywana?
- Kliknij prawym przyciskiem myszy Mój komputer, a następnie wybierz Właściwości.
- Kliknij kartę Sprzęt, a następnie kliknij Menedżer urządzeń.
- Rozwiń Karty sieciowe, aby wyświetlić listę zainstalowanych kart sieciowych.
- Uruchom ponownie komputer i pozwól systemowi automatycznie wykryć i zainstalować sterowniki karty sieciowej.
Dlaczego moja karta sieciowa nie jest wykrywana?
Może to być spowodowane brakującym lub uszkodzonym sterownikiem. Spróbuj zaktualizować sterownik karty sieci bezprzewodowej, aby sprawdzić, czy problem można rozwiązać. Istnieją dwa sposoby aktualizacji sterownika karty sieci bezprzewodowej: ręcznie i automatycznie.
Co oznacza „Nie wykryto karty sieciowej” w systemie Windows 10?
Kiedy tak się dzieje, nie możesz połączyć się z Internetem, co może być bardzo denerwujące, gdy próbujesz pracować lub oglądać Netflix.


