Zaktualizowany 2024 kwietnia: Przestań otrzymywać komunikaty o błędach i spowolnij swój system dzięki naszemu narzędziu do optymalizacji. Pobierz teraz na pod tym linkiem
- Pobierz i zainstaluj narzędzie do naprawy tutaj.
- Pozwól mu przeskanować twój komputer.
- Narzędzie będzie wtedy napraw swój komputer.

Czy podczas instalacji sterowników NVIDIA pojawia się błąd „Instalator NVIDIA nie może kontynuować”? Nie martw się, jesteś we właściwym miejscu. Oto kilka prostych rozwiązań problemu, gdy instalator NVIDIA nie kontynuuje działania w systemie Windows 10.
Podczas próby zainstalowania najnowszej karty graficznej NVIDIA wielu użytkowników zgłasza, że instalacja sterownika NVIDIA nie może być kontynuowana. To naprawdę zniechęcający komunikat o błędzie, ale nie musisz się tym martwić, ponieważ pod koniec tego artykułu będziesz w stanie rozwiązać problem Instalator NVIDIA i nie będzie w stanie kontynuować pracy z systemem Windows 7.
Jaka jest przyczyna błędu „Instalator NVIDIA nie może kontynuować”?
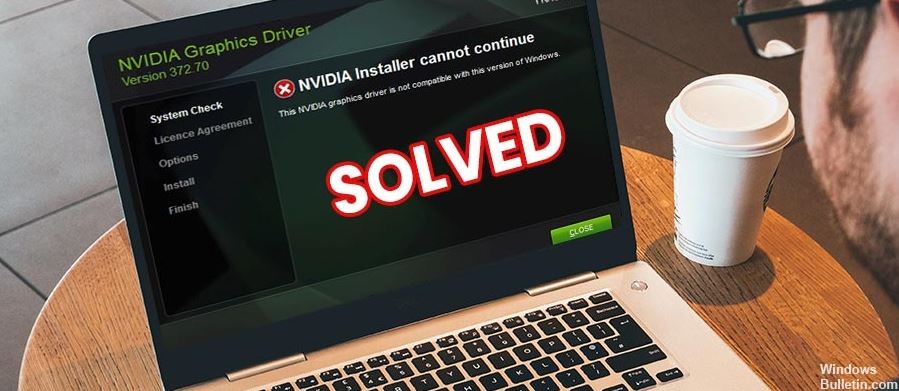
- Brakujące pliki
- Błąd komputera z systemem Windows
- Niezgodny z twoją wersją systemu Windows
- Instalator NVIDIA Geforce nie może kontynuować
- Sterownik graficzny nie mógł znaleźć zgodnego sprzętu
Jak naprawić komunikat o błędzie „Instalator NVIDIA nie może kontynuować”?
Aktualizacja z kwietnia 2024 r.:
Za pomocą tego narzędzia możesz teraz zapobiegać problemom z komputerem, na przykład chroniąc przed utratą plików i złośliwym oprogramowaniem. Dodatkowo jest to świetny sposób na optymalizację komputera pod kątem maksymalnej wydajności. Program z łatwością naprawia typowe błędy, które mogą wystąpić w systemach Windows - nie ma potrzeby wielogodzinnego rozwiązywania problemów, gdy masz idealne rozwiązanie na wyciągnięcie ręki:
- Krok 1: Pobierz narzędzie do naprawy i optymalizacji komputera (Windows 10, 8, 7, XP, Vista - Microsoft Gold Certified).
- Krok 2: kliknij „Rozpocznij skanowanie”, Aby znaleźć problemy z rejestrem Windows, które mogą powodować problemy z komputerem.
- Krok 3: kliknij „Naprawić wszystko”, Aby rozwiązać wszystkie problemy.

Zaktualizuj sterownik karty graficznej NVIDIA ręcznie
- Naciśnij Windows + X na klawiaturze, pojawi się lista. Na tej liście kliknij dwukrotnie opcję Menedżer urządzeń.
- W Menedżerze urządzeń kliknij opcję Karty graficzne, aby ją rozwinąć.
- Teraz kliknij prawym przyciskiem myszy opcję Karta graficzna NVIDIA na rozwiniętej liście i kliknij Aktualizuj sterownik.
- W wyświetlonym oknie Aktualizuj sterowniki kliknij opcję Znajdź sterowniki na swoim komputerze.
- Teraz możesz znaleźć i pobrać sterownik NVIDIA na swój komputer.
- Wybierz sterownik, który właśnie pobrałeś z witryny sterowników NVIDIA.
- Kliknij Dalej i postępuj zgodnie z instrukcjami wyświetlanymi na ekranie, aby zakończyć instalację sterownika NVIDIA.
- Uruchom ponownie komputer i spróbuj zainstalować kartę graficzną NVIDIA na swoim komputerze.
Wyłącz program antywirusowy
- Otwórz menu Start i wpisz Taskmgr. W wynikach wyszukiwania kliknij opcję „Menedżer zadań”.
- Kliknij kartę „Procesy” i znajdź usługi, na których działa Twój program antywirusowy.
- Wybierz usługę i kliknij przycisk „Zakończ proces”.
- Jeśli na komputerze jest zainstalowanych kilka programów antywirusowych lub złośliwego oprogramowania, powtórz procedurę dla wszystkich programów.
- Zrestartuj swój komputer. Spróbuj ponownie zainstalować kartę graficzną NVIDIA.
Zatrzymaj wszystkie procesy NVIDIA
- Otwórz menu Start i wpisz taskmgr w polu wyszukiwania menu Start.
- Kliknij Menedżera zadań, który pojawi się w wynikach wyszukiwania.
- Na karcie Procesy poszukaj procesów NVIDIA.
- Po ich znalezieniu kliknij prawym przyciskiem myszy każdy proces, a następnie wybierz opcję Zakończ zadanie. Spowoduje to zatrzymanie wszystkich działających procesów NVIDIA.
- Teraz spróbuj ponownie uruchomić instalację karty graficznej i sprawdź, czy wystąpił błąd.
Aktywuj kartę graficzną NVIDIA
- Naciśnij klawisze Windows + X. W wyświetlonym menu znajdź Menedżera urządzeń i kliknij go.
- W otwartym oknie Menedżera urządzeń zlokalizuj kartę graficzną; kliknij go, aby go rozwinąć.
- Na rozwiniętej liście znajdź sterownik karty graficznej NVIDIA.
- Kliknij go prawym przyciskiem myszy i sprawdź, czy opcja Włącz jest dostępna w menu prawym przyciskiem myszy.
- Jeśli tak, oznacza to, że sterownik graficzny NVIDIA jest wyłączony. Kliknij przycisk Włącz.
- Zrestartuj swój komputer.
- Spróbuj zainstalować kartę graficzną NVIDIA i sprawdź, czy problem „Instalator NVIDIA nie może kontynuować” nadal występuje w systemie Windows 10.
Porada eksperta: To narzędzie naprawcze skanuje repozytoria i zastępuje uszkodzone lub brakujące pliki, jeśli żadna z tych metod nie zadziałała. Działa dobrze w większości przypadków, gdy problem jest spowodowany uszkodzeniem systemu. To narzędzie zoptymalizuje również Twój system, aby zmaksymalizować wydajność. Można go pobrać przez Kliknięcie tutaj
Często Zadawane Pytania
Dlaczego nie mogę zaktualizować sterownika NVIDIA w systemie Windows 10?
Przejdź do Ustawienia -> Aktualizacja i zabezpieczenia -> Windows Update i kliknij Sprawdź aktualizacje. Zezwól systemowi Windows 10 na sprawdzenie, czy sterowniki NVIDIA są dostępne do pobrania. Najczęściej aktualizacja będzie dostępna do instalacji. Poczekaj, aż ta aktualizacja zostanie zainstalowana razem z innymi.
Jak ręcznie zainstalować sterowniki NVIDIA w systemie Windows 10?
- Uruchom instalator sterownika karty graficznej NVIDIA. Pojawi się instalator sterownika karty graficznej.
- Postępuj zgodnie z instrukcjami instalatora aż do ostatniego ekranu. Nie uruchamiaj ponownie.
- Jeśli pojawi się monit, wybierz Nie, ponownie uruchomię komputer później.
- Kliknij Zakończ.
Dlaczego instalator NVIDIA nie może kontynuować?
Otwórz Menedżera urządzeń, naciskając klawisz Windows na klawiaturze, wpisz Menedżer urządzeń i otwórz wynik. Odinstaluj sterownik graficzny Nvidia. Rozwiń Karty graficzne i wybierz sterownik graficzny NVIDIA. Otwórz ponownie Menedżera urządzeń, kliknij prawym przyciskiem myszy sterownik Nvidia i wybierz Aktualizuj oprogramowanie sterownika.


