Zaktualizowano maj 2024: Przestań otrzymywać komunikaty o błędach i spowolnij swój system dzięki naszemu narzędziu do optymalizacji. Pobierz teraz na pod tym linkiem
- Pobierz i zainstaluj narzędzie do naprawy tutaj.
- Pozwól mu przeskanować twój komputer.
- Narzędzie będzie wtedy napraw swój komputer.
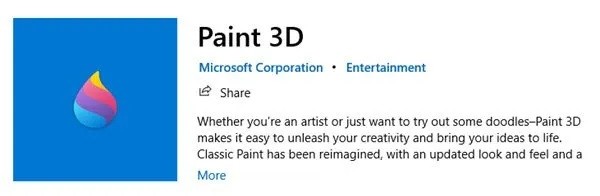
Paint 3D to jedna z wbudowanych aplikacji w systemie Windows 10, która umożliwia dodawanie trójwymiarowych kształtów i efektów do obrazów. Niektórzy użytkownicy zgłaszali na forach, że podczas próby uruchomienia tej aplikacji pojawia się komunikat o błędzie Paint 3D jest obecnie niedostępny.
Pełny komunikat o błędzie to:
Oto kilka możliwych rozwiązań tego komunikatu o błędzie.
Dlaczego Paint 3D nie działa w systemie Windows 10?
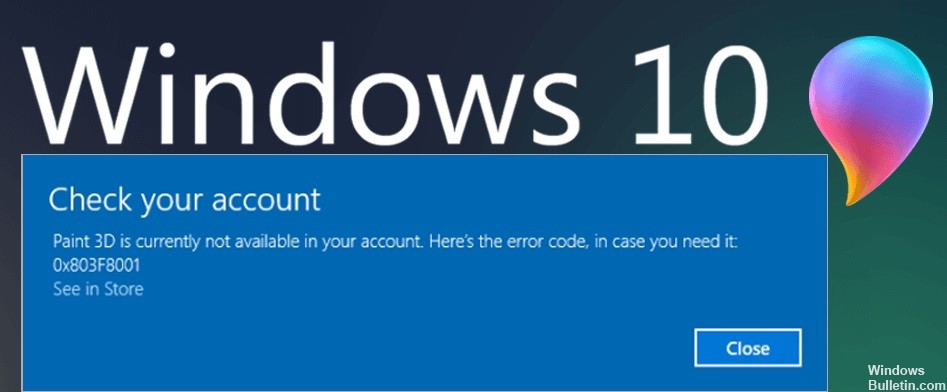
Z doświadczenia wiemy, że wszystkie aplikacje i systemy operacyjne mają wady. Te wady są zwykle przypadkowymi błędami i błędami, które wpływają na twoją wydajność. Paint 3D nie jest wyjątkiem. Ostatnio ludzie donosili, że ich Paint 3D nagle przestał działać.
Być może pliki pamięci podręcznej Sklepu Windows powodują konflikt z Paint 3D lub pliki są uszkodzone. Możliwe jest również, że ustawienia Paint 3D w aplikacji są nieprawidłowe, powodując awarię aplikacji. Poniżej wymieniono rozwiązania tych problemów.
Jak rozwiązać problem z farbą 3D?
Aktualizacja z 2024 maja:
Za pomocą tego narzędzia możesz teraz zapobiegać problemom z komputerem, na przykład chroniąc przed utratą plików i złośliwym oprogramowaniem. Dodatkowo jest to świetny sposób na optymalizację komputera pod kątem maksymalnej wydajności. Program z łatwością naprawia typowe błędy, które mogą wystąpić w systemach Windows - nie ma potrzeby wielogodzinnego rozwiązywania problemów, gdy masz idealne rozwiązanie na wyciągnięcie ręki:
- Krok 1: Pobierz narzędzie do naprawy i optymalizacji komputera (Windows 10, 8, 7, XP, Vista - Microsoft Gold Certified).
- Krok 2: kliknij „Rozpocznij skanowanie”, Aby znaleźć problemy z rejestrem Windows, które mogą powodować problemy z komputerem.
- Krok 3: kliknij „Naprawić wszystko”, Aby rozwiązać wszystkie problemy.
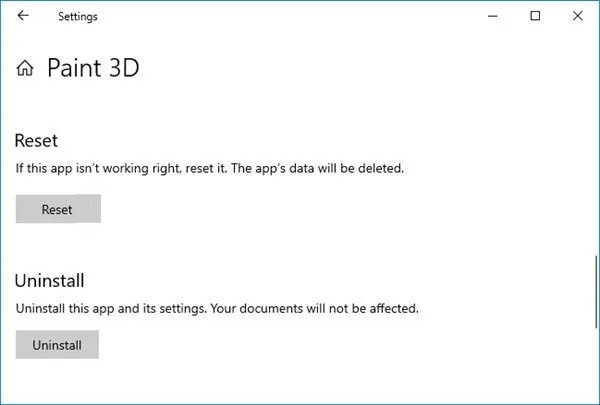
Resetowanie aplikacji Paint 3D
- Otwórz Ustawienia -> Aplikacje, a następnie kliknij Aplikacje i funkcje, aby otworzyć okno pokazane powyżej.
- Następnie przewiń w dół do Paint 3D i wybierz go.
- Stuknij Więcej opcji, aby otworzyć więcej ustawień programu Paint 3D.
- Kliknij przycisk Resetuj.
Resetowanie aplikacji powoduje zresetowanie ich danych. Dlatego przycisk resetowania jest często używany do naprawy niedziałających aplikacji. Ta opcja jest zawsze warta wypróbowania, jeśli aplikacja się nie uruchamia.
Wyczyść pamięć podręczną Microsoft Store
Komunikat o błędzie „Paint 3D jest obecnie niedostępny” może być również spowodowany uszkodzoną pamięcią podręczną Microsoft Store. Zresetowanie pamięci podręcznej sklepu może również naprawić błąd.
- Aby zresetować pamięć podręczną Microsoft Store, przejdź do wyszukiwania, wpisz Uruchom, a następnie naciśnij Enter.
- Gdy pojawi się okno Uruchom, wpisz WSReset.exe i kliknij OK.
Odinstalowywanie i ponowne instalowanie aplikacji Paint 3D
Niektórzy użytkownicy Paint 3D potwierdzili, że odinstalowanie i ponowne zainstalowanie aplikacji rozwiązało problem.
- W tym samym miejscu w zdaniu powyżej, w którym znalazłeś przycisk Resetuj, zobaczysz przycisk Odinstaluj.
- Kliknij Odinstaluj, aby odinstalować aplikację Paint 3D.
- Jeśli chcesz ponownie zainstalować Paint 3D, kliknij przycisk Start, znajdź i wybierz Microsoft Store.
- Znajdź Paint 3D i wybierz Pobierz.
Ostrzeżenie: Ponowna instalacja aplikacji spowoduje również usunięcie folderu projektu Paint 3D. Więc zapisz folder projektu, jeśli chcesz coś w nim zapisać.
Porada eksperta: To narzędzie naprawcze skanuje repozytoria i zastępuje uszkodzone lub brakujące pliki, jeśli żadna z tych metod nie zadziałała. Działa dobrze w większości przypadków, gdy problem jest spowodowany uszkodzeniem systemu. To narzędzie zoptymalizuje również Twój system, aby zmaksymalizować wydajność. Można go pobrać przez Kliknięcie tutaj
Często Zadawane Pytania
Dlaczego mój program Paint 3D się nie otwiera?
Uszkodzona pamięć podręczna Sklepu Windows może być powodem, dla którego Paint 3D już nie działa. Możesz więc spróbować wyczyścić pamięć podręczną, aby rozwiązać problem z Paint 3D.
Co zrobić, jeśli Paint 3D nie działa?
- Otwórz narzędzie do rozwiązywania problemów z aplikacją Windows Store.
- Uruchom ponownie aplikację Paint 3D.
- Zainstaluj ponownie Paint 3D.
- Wyczyść pamięć podręczną Sklepu Windows.
Jak włączyć malowanie 3D w systemie Windows 10?
Najłatwiejszym sposobem na rozpoczęcie jest znalezienie modelu do modyfikacji i dostosowania w naszej Bibliotece 3D. Po prostu kliknij przycisk Biblioteka 3D i przejrzyj najlepsze modele wybrane przez naszych pracowników lub wprowadź żądany model w pasku wyszukiwania. Kliknij kafelek, aby zaimportować model 3D do swojego projektu.
Dlaczego Paint 3D ciągle się zawiesza?
Niektórzy użytkownicy doświadczają również awarii programu Paint 3D podczas próby wyeksportowania modelu 3D lub zapisania zwykłego pliku PNG. Inni otrzymują komunikaty o błędach, takie jak „Wystąpił problem z Paint 3D. Skontaktuj się z administratorem systemu w celu naprawy lub ponownej instalacji. „Paint 3D jest obecnie niedostępny na Twoim koncie.


