Zaktualizowany 2024 kwietnia: Przestań otrzymywać komunikaty o błędach i spowolnij swój system dzięki naszemu narzędziu do optymalizacji. Pobierz teraz na pod tym linkiem
- Pobierz i zainstaluj narzędzie do naprawy tutaj.
- Pozwól mu przeskanować twój komputer.
- Narzędzie będzie wtedy napraw swój komputer.
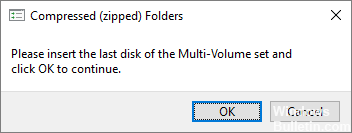
Niektórzy użytkownicy zgłaszają, że za każdym razem, gdy próbują otworzyć okno Eksploratora Windows, przeszkadza im komunikat o błędzie „Włóż ostatni wolumin zestawu wielowoluminowego i kliknij OK, aby kontynuować”. Ten problem nie ogranicza się do Windows 10, jest również często zgłaszany w Windows 8 i Windows 7.
Użytkownicy, których to dotyczy, zgłaszają, że błąd pojawia się tylko krótko po kliknięciu OK. Po zbadaniu problemu jasne jest, że komunikat o błędzie wskazuje na uszkodzony folder .zip w folderze głównym jednego z aktualnie aktywnych dysków na komputerze.
Jakie są przyczyny komunikatu o błędzie „Proszę włożyć ostatni dysk z zestawu wielowoluminowego”?

Jeśli dysk USB lub urządzenie zewnętrzne zostało już włożone do systemu Mac, prawdopodobnie wystąpi ten błąd. Używany na Macu, Mac OSX tworzy ukryte pliki na dyskach sformatowanych w FAT32. A z tych plików to pliki zip na dysku wydają się powodować komunikat o błędzie, gdy urządzenie zewnętrzne jest podłączone do komputera z systemem Windows.
Ponadto w przypadku problemu z kontrolerem USB w komputerze może pojawić się komunikat o błędzie „Proszę włożyć ostatni wolumin zestawu wielowoluminowego”.
Jak rozwiązać problem z komunikatem „Proszę włożyć ostatni wolumin zestawu wielotomowego”?
Aktualizacja z kwietnia 2024 r.:
Za pomocą tego narzędzia możesz teraz zapobiegać problemom z komputerem, na przykład chroniąc przed utratą plików i złośliwym oprogramowaniem. Dodatkowo jest to świetny sposób na optymalizację komputera pod kątem maksymalnej wydajności. Program z łatwością naprawia typowe błędy, które mogą wystąpić w systemach Windows - nie ma potrzeby wielogodzinnego rozwiązywania problemów, gdy masz idealne rozwiązanie na wyciągnięcie ręki:
- Krok 1: Pobierz narzędzie do naprawy i optymalizacji komputera (Windows 10, 8, 7, XP, Vista - Microsoft Gold Certified).
- Krok 2: kliknij „Rozpocznij skanowanie”, Aby znaleźć problemy z rejestrem Windows, które mogą powodować problemy z komputerem.
- Krok 3: kliknij „Naprawić wszystko”, Aby rozwiązać wszystkie problemy.

Uruchom narzędzie do rozwiązywania problemów z systemem Windows
- Kliknij Start i wybierz Ustawienia.
- Otwórz aktualizację i zabezpieczenia.
- W lewym okienku kliknij Rozwiązywanie problemów.
- W prawym okienku kliknij Wyszukaj i indeks.
- Wybierz Uruchom narzędzie do rozwiązywania problemów i postępuj zgodnie z instrukcjami wyświetlanymi na ekranie.
Wykonaj sprawdzanie plików systemowych
- Naciśnij klawisze Windows + R, wpisz cmd i naciśnij Enter.
- W wierszu polecenia wpisz następujące polecenie i naciśnij klawisz Enter.
- Sfc /skanuj.
System Windows ma wbudowane narzędzie do analizy plików systemowych, które może skanować system w poszukiwaniu brakujących lub uszkodzonych plików systemowych i zastępować je nowymi.
Skanowanie systemu może zająć trochę czasu, więc poczekaj, aż skanowanie plików znajdzie i przywróci brakujące lub uszkodzone pliki systemowe. Jeśli żadne z powyższych rozwiązań nie działa, rozważ ponowną instalację systemu.
Ponowna instalacja kontrolerów USB
- Wejdź do Menedżera urządzeń w pasku wyszukiwania/Cortanie.
- Kliknij Menedżera urządzeń, aby go otworzyć.
- W oknie Menedżera urządzeń przewiń w dół i rozwiń Kontrolery uniwersalnej magistrali szeregowej.
- Kliknij prawym przyciskiem myszy kontroler hosta Intel USB i wybierz Aktualizuj sterownik.
- Następnie kliknij Automatycznie sprawdź aktualizacje sterowników.
- Menedżer urządzeń sprawdzi oczekujące aktualizacje sterowników, pobierze je i zainstaluje automatycznie.
- Po zainstalowaniu sterownika uruchom ponownie system i sprawdź, czy sytuacja się poprawiła.
Sformatuj urządzenie pamięci USB
- Przenieś wszystkie pliki z dysku USB na komputer lub inne urządzenie pamięci masowej.
- Podłącz dysk USB do komputera.
- Otwórz Eksplorator plików i pod Urządzenia i dyski, kliknij prawym przyciskiem myszy dysk flash i wybierz Format.
- W oknie Formatuj dysk flash USB upewnij się, że: System plików jest ustawiony na FAT32 i włącz opcję Szybkie formatowanie.
- Kliknij przycisk Start i poczekaj na zakończenie formatowania.
- Zwróć dane na dysk USB.
Porada eksperta: To narzędzie naprawcze skanuje repozytoria i zastępuje uszkodzone lub brakujące pliki, jeśli żadna z tych metod nie zadziałała. Działa dobrze w większości przypadków, gdy problem jest spowodowany uszkodzeniem systemu. To narzędzie zoptymalizuje również Twój system, aby zmaksymalizować wydajność. Można go pobrać przez Kliknięcie tutaj
Często Zadawane Pytania
Jak poprawić komunikat o błędzie „Proszę włożyć ostatnią płytę z zestawu wielowoluminowego”?
- Usuń ukryte foldery z dysku. O
- Sformatuj lub wyjmij dysk zewnętrzny.
- Zainstaluj ponownie kontrolery USB.
Jak pozbyć się komunikatu „Proszę włożyć ostatni dysk zestawu wielowoluminowego”?
- Sformatuj dysk USB.
- Usuń ukryte foldery z dysku.
- Zainstaluj ponownie kontrolery USB.
- Uruchom narzędzie do rozwiązywania problemów z systemem Windows.
- Uruchom skanowanie plików systemowych.
Jak naprawić błąd skompresowanego folderu ZIP?
Otwórz WinRAR i otwórz uszkodzony plik ZIP. Kliknij prawym przyciskiem myszy archiwum ZIP i wybierz Odzyskaj lub Napraw archiwum. Określ lokalizację przywróconego pliku ZIP, zaznacz Traktuj uszkodzone archiwum jako ZIP i kliknij OK.


