Zaktualizowany 2024 kwietnia: Przestań otrzymywać komunikaty o błędach i spowolnij swój system dzięki naszemu narzędziu do optymalizacji. Pobierz teraz na pod tym linkiem
- Pobierz i zainstaluj narzędzie do naprawy tutaj.
- Pozwól mu przeskanować twój komputer.
- Narzędzie będzie wtedy napraw swój komputer.
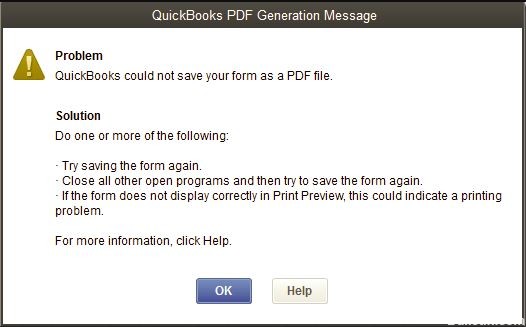
Niepowodzenie QuickBooks w „Zapisz jako PDF” to częsty problem zgłaszany przez użytkowników. Ten problem występuje po uaktualnieniu do systemu Windows 10 i poproszeniu programu QuickBooks o wygenerowanie plików PDF. Problem powoduje komunikaty o błędach, takie jak „QuickBooks nie mógł zapisać formularza jako pliku PDF”. Innym jest „Twoje formularze nie zostały przesłane, ponieważ QuickBooks nie mógł wygenerować wymaganych plików PDF”.
QuickBooks zapewnia narzędzie QB Print i odzyskiwanie plików PDF, aby naprawić typowe błędy drukowania, ale czasami nie może rozwiązać problemu. W tym blogu dowiesz się, jak naprawić błąd Quickbooks Zapisz jako PDF nie działa. Jeśli QuickBooks Print i PDF Repair Tools nie mogą naprawić błędu, pomoże rozwiązanie wymienione w dalszej części artykułu.
Jaki jest powód, dla którego QuickBooks nie może zapisać formularza jako pliku PDF?
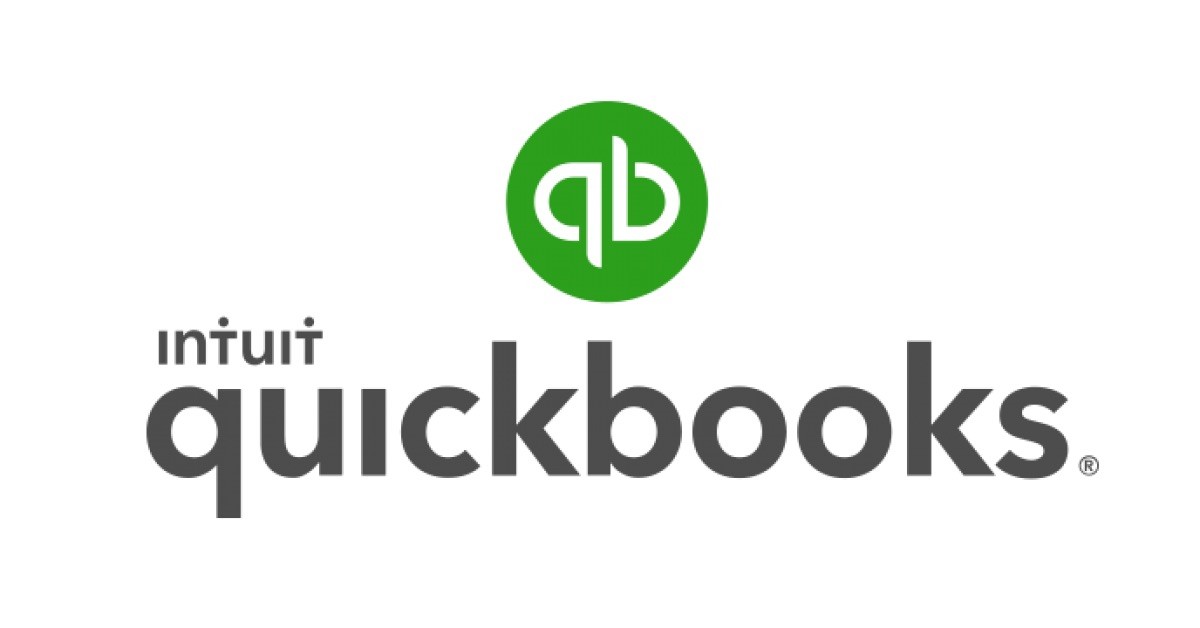
- Brakujący komponent pliku PDF
- Błąd instalacji konwertera PDF, na przykład 1722 lub 1801.
- Błąd związany z aktywacją konwertera QuickBooks PDF.
- Konwerter PDF jest w trybie offline
- QuickBooks nie może zapisać formularza w formacie PDF.
- Host sterownika drukarki nie działa
- Maszyna nie jest gotowa Błąd
- Wystąpił problem z połączeniem z drukarką
- Wystąpił nieodwracalny błąd
- Reconciliation zawiesza QuickBooks
- QuickBooks już nie odpowiada
Jak naprawić fakt, że QuickBooks nie mógł zapisać formularza jako pliku PDF?
Aktualizacja z kwietnia 2024 r.:
Za pomocą tego narzędzia możesz teraz zapobiegać problemom z komputerem, na przykład chroniąc przed utratą plików i złośliwym oprogramowaniem. Dodatkowo jest to świetny sposób na optymalizację komputera pod kątem maksymalnej wydajności. Program z łatwością naprawia typowe błędy, które mogą wystąpić w systemach Windows - nie ma potrzeby wielogodzinnego rozwiązywania problemów, gdy masz idealne rozwiązanie na wyciągnięcie ręki:
- Krok 1: Pobierz narzędzie do naprawy i optymalizacji komputera (Windows 10, 8, 7, XP, Vista - Microsoft Gold Certified).
- Krok 2: kliknij „Rozpocznij skanowanie”, Aby znaleźć problemy z rejestrem Windows, które mogą powodować problemy z komputerem.
- Krok 3: kliknij „Naprawić wszystko”, Aby rozwiązać wszystkie problemy.

Uruchom sprawdzanie plików systemowych, aby naprawić MSXML 6.0
- Pierwszym krokiem jest kliknięcie przycisku Start systemu Windows.
- Wpisz polecenie, a następnie kliknij prawym przyciskiem myszy.
- Następnie kliknij opcję w dolnym okienku, aby uruchomić program jako administrator.
- Po wyświetleniu monitu o hasło administratora wprowadź je i kliknij OK.
- Ostatnim krokiem jest teraz wejście do SFC/scan.
Omijanie bufora wydruku
- Najpierw otwórz panel sterowania drukarki w systemie Windows.
- Kliknij prawym przyciskiem myszy Microsoft XPS Document Writer.
- Następnie wybierz właściwości drukarki.
- W następnym kroku kliknij kartę Zaawansowane, a następnie wybierz opcję Drukuj bezpośrednio na drukarce.
- Zapisz zmiany, klikając OK.
- Zamknij właściwości drukarki, aby zakończyć proces.
Ponowna instalacja programu XPS Document Writer
- Możesz przesunąć mysz do rogu, aby wyświetlić ekran główny.
- Wybierz opcję Ustawienia.
- Teraz kliknij Panel sterowania.
- Następnie wybierz Urządzenia i drukarki.
- Kliknij prawym przyciskiem myszy ikonę Microsoft XPS Document Writer i wybierz Usuń urządzenie.
- Kliknij przycisk Tak, aby potwierdzić.
- Na pasku narzędzi kliknij Dodaj drukarkę i wybierz Dodaj drukarkę lokalną/sieciową z ustawieniami ręcznymi.
- Następnie wybierz PORTPROMPT – port lokalny.
- Kliknij Następny.
- Wybierz Microsoft i kliknij Microsoft XPS Document Writer v4 na liście producentów.
- Kliknij Dalej, wybierz Zastąp bieżący sterownik i ponownie kliknij Dalej.
- Następnym krokiem jest wybranie wersji 4, tak aby nazwa to Microsoft XPS Document Writer.
- Na koniec kliknij przycisk Zakończ.
Porada eksperta: To narzędzie naprawcze skanuje repozytoria i zastępuje uszkodzone lub brakujące pliki, jeśli żadna z tych metod nie zadziałała. Działa dobrze w większości przypadków, gdy problem jest spowodowany uszkodzeniem systemu. To narzędzie zoptymalizuje również Twój system, aby zmaksymalizować wydajność. Można go pobrać przez Kliknięcie tutaj
Często Zadawane Pytania
Dlaczego QuickBooks nie pozwala mi zapisać pliku w formacie PDF?
Kliknij prawym przyciskiem myszy pusty obszar folderu tymczasowego i wybierz Właściwości. Wybierz kartę Zabezpieczenia. Upewnij się, że wszystkie nazwy użytkowników i grupy wyświetlane na karcie Zabezpieczenia mają pełny dostęp. Po ustawieniu uprawnień „Pełny dostęp” możesz ponownie zapisać je w QuickBooks PDF.
Jak zapisać plik QuickBooks jako plik PDF?
- Otwórz QuickBooks i przejdź do konta, które chcesz zapisać jako plik PDF.
- Kliknij „Plik” z menu i wybierz „Zapisz jako PDF”.
- Wybierz folder docelowy na swoim komputerze, w którym chcesz zapisać fakturę jako plik PDF.
- Wpisz nazwę w polu „Nazwa pliku” i kliknij „Zapisz”.
Jak aktywować format PDF w QuickBooks?
- Kliknij menu Plik i Drukuj, aby użyć drukarki PDF innej firmy.
- Następnie wybierz drukarkę PDF w opcjach.
- Możesz także wybrać „Plik” i „Zapisz jako PDF”, aby użyć wbudowanej drukarki PDF QuickBooks.


