Zaktualizowany 2024 kwietnia: Przestań otrzymywać komunikaty o błędach i spowolnij swój system dzięki naszemu narzędziu do optymalizacji. Pobierz teraz na pod tym linkiem
- Pobierz i zainstaluj narzędzie do naprawy tutaj.
- Pozwól mu przeskanować twój komputer.
- Narzędzie będzie wtedy napraw swój komputer.

Jeśli korzystałeś z Internetu w ciągu ostatnich kilku lat, prawdopodobnie poproszono Cię o zaznaczenie pola „Nie jestem robotem”. To reCAPTCHA, bezpłatna usługa Google zaprojektowana do zwalczania automatycznych ataków na witryny internetowe. Czasami po zaznaczeniu tego pola będziesz musiał wykonać krótki test wizualny lub dźwiękowy zwany CAPTCHA, aby uzyskać dostęp do witryny, którą chcesz odwiedzić.
Ostatnio użytkownicy zgłosili problem polegający na tym, że reCAPTCHA nie działa w przeglądarce Google Chrome. Niektórzy użytkownicy zgłaszają, że reCAPTCHA pojawia się jak zwykle, ale po kliknięciu po prostu znika, a strona się nie otwiera. Po ponownym załadowaniu strony internetowej pojawia się następujący komunikat ostrzegawczy: „Twój komputer lub sieć mogą wysyłać automatyczne żądania. Aby chronić innych użytkowników, w tej chwili nie możemy przetworzyć Twojego żądania”.
Dlaczego Recaptcha nie działa w Google Chrome?
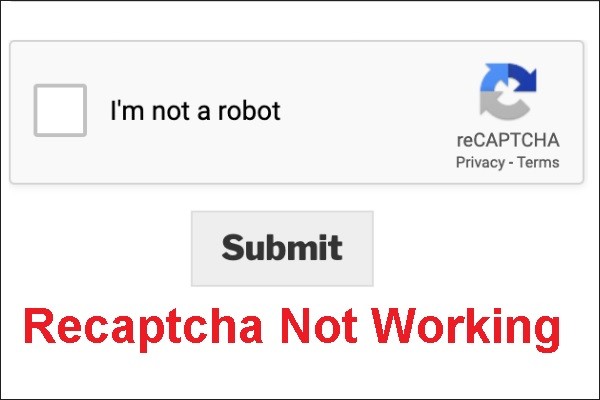
- Przeglądarka internetowa nie została zaktualizowana: Korzystanie ze starszej wersji Chrome jest jedną z najczęstszych przyczyn tego problemu.
- Adres IP został zablokowany: Jeśli masz pecha, aby uzyskać adres IP, który należy do obszaru ograniczonego do captcha, możesz mieć problem.
- Infekcja złośliwym oprogramowaniem: Ten problem może być wynikiem infekcji złośliwym oprogramowaniem. Porywacze przeglądarki i wstrzykiwacze adware mogą wysyłać ReCaptcha do zbyt wielu żądań procesu, uniemożliwiając działanie programu.
- Usługa VPN lub proxy: Niektóre usługi VPN i proxy powodują ten problem z weryfikacją ReCaptcha V2.
Jak rozwiązać problem z niedziałającym ReCaptcha w Google Chrome?
Aktualizacja z kwietnia 2024 r.:
Za pomocą tego narzędzia możesz teraz zapobiegać problemom z komputerem, na przykład chroniąc przed utratą plików i złośliwym oprogramowaniem. Dodatkowo jest to świetny sposób na optymalizację komputera pod kątem maksymalnej wydajności. Program z łatwością naprawia typowe błędy, które mogą wystąpić w systemach Windows - nie ma potrzeby wielogodzinnego rozwiązywania problemów, gdy masz idealne rozwiązanie na wyciągnięcie ręki:
- Krok 1: Pobierz narzędzie do naprawy i optymalizacji komputera (Windows 10, 8, 7, XP, Vista - Microsoft Gold Certified).
- Krok 2: kliknij „Rozpocznij skanowanie”, Aby znaleźć problemy z rejestrem Windows, które mogą powodować problemy z komputerem.
- Krok 3: kliknij „Naprawić wszystko”, Aby rozwiązać wszystkie problemy.

Zaktualizuj Google Chrome do najnowszej wersji
- Otwórz Google Chrome. Kliknij trzy kropki w prawym górnym rogu, aby otworzyć menu ustawień.
- Wybierz Pomoc > Informacje o Google Chrome. Chrome sprawdzi, czy jest dostępna nowa wersja.
- Jeśli Chrome wykryje nową wersję, uruchom ponownie przeglądarkę, aby ją aktywować.
Sprawdź swój system pod kątem wirusów i złośliwych rozszerzeń
- Kliknij ikonę Zabezpieczenia Windows na pasku zadań.
- Naciśnij klawisz Windows, wpisz „Zabezpieczenia systemu Windows” i naciśnij Enter.
- W opcji „Ochrona przed wirusami i zagrożeniami” kliknij przycisk „Szybkie wyszukiwanie”.
- Wyszukaj złośliwe oprogramowanie i zostanie wykonane skanowanie.
- Wybierz typ skanowania z łącza „Opcje skanowania”, aby uzyskać dodatkowe opcje skanowania.
- Jeśli Zabezpieczenia Windows wykryją jakiekolwiek zagrożenia, zostaną one poddane kwarantannie do czasu ich oceny i usunięcia.
Resetowanie ustawień przeglądarki
- Uruchom Chrome, aby rozpocząć. Wpisz chrome:/preferences/reset w pasku adresu.
- W obszarze Resetuj i wyczyść wybierz opcję Resetuj ustawienia do oryginalnych wartości domyślnych.
- Aby zakończyć resetowanie przeglądarki Google Chrome, kliknij opcję Resetuj ustawienia.
- Po zakończeniu resetowania przeglądarka powróci do stanu domyślnego.
- Sprawdź, czy problem „reCaptcha nie działa” nadal występuje po ponownym uruchomieniu Google Chrome.
Porada eksperta: To narzędzie naprawcze skanuje repozytoria i zastępuje uszkodzone lub brakujące pliki, jeśli żadna z tych metod nie zadziałała. Działa dobrze w większości przypadków, gdy problem jest spowodowany uszkodzeniem systemu. To narzędzie zoptymalizuje również Twój system, aby zmaksymalizować wydajność. Można go pobrać przez Kliknięcie tutaj
Często Zadawane Pytania
Jak włączyć reCAPTCHA w Google Chrome?
- Uruchom Google Chrome i wyświetl menu z trzema kropkami.
- Następnie kliknij Pomoc -> O Chrome.
- Chrome będzie teraz automatycznie sprawdzać dostępność najnowszej aktualizacji i instalować ją.
- Po aktualizacji uruchom ponownie Chrome i odwiedź witrynę reCAPTCHA, aby sprawdzić, czy teraz działa poprawnie.
Co powoduje nieprawidłowe działanie Recaptcha w Google Chrome?
Korzystanie ze starszej wersji Chrome jest jedną z najczęstszych przyczyn tego problemu. Jeśli masz pecha, aby uzyskać adres IP, który należy do znanego obszaru, który jest zabroniony dla captcha, możesz mieć problem.
Jak zaktualizować Google Chrome do najnowszej wersji?
- Otwórz Google Chrome. Kliknij trzy kropki w prawym górnym rogu, aby otworzyć menu ustawień.
- Przejdź do Pomoc -> O Google Chrome. Chrome sprawdzi, czy jest dostępna nowa wersja.
- Jeśli Chrome wykryje nową wersję, uruchom ponownie przeglądarkę, aby zaczęła działać.


