Zaktualizowany 2024 kwietnia: Przestań otrzymywać komunikaty o błędach i spowolnij swój system dzięki naszemu narzędziu do optymalizacji. Pobierz teraz na pod tym linkiem
- Pobierz i zainstaluj narzędzie do naprawy tutaj.
- Pozwól mu przeskanować twój komputer.
- Narzędzie będzie wtedy napraw swój komputer.
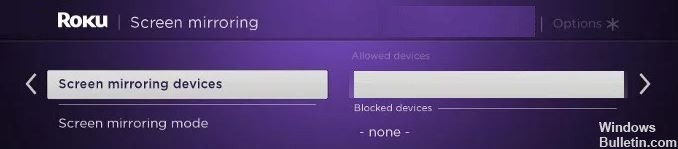
Oglądanie czegoś na dużym ekranie jest znacznie wygodniejsze niż z urządzenia z Androidem, iPhone'a czy nawet laptopa. Ale nie wszystkie telewizory Smart TV i urządzenia do przekazu strumieniowego mogą przesyłać strumieniowo ekrany aplikacji z urządzeń mobilnych lub komputerów. Telewizory Roku Smart TV i dekodery do przesyłania strumieniowego Roku oferują doskonałe rozwiązanie dzięki funkcji dublowania ekranu. Pozwala użytkownikom odtwarzać zawartość urządzeń z systemem Android lub Windows bezpośrednio na telewizorze Roku.
Możesz teraz wyświetlać zawartość aplikacji na swoim urządzeniu mobilnym na telewizorze Smart TV. Możesz także przesyłać strumieniowo zdjęcia, muzykę i strony internetowe. Wszystko, co musisz zrobić, to włączyć tę funkcję na swoim urządzeniu i podłączyć ją do Roku Smart TV.
Jednak wielu użytkowników tak twierdzi Nie działa dublowanie ekranu Roku TV na komputerze z systemem Windows 10. Kiedy próbują połączyć się między urządzeniami, kończą się komunikatem o błędzie „Nie można połączyć” lub ekran blokuje się na ekranie „Połącz”.
Dlaczego dublowanie ekranu Roku nie działa w systemie Windows 10
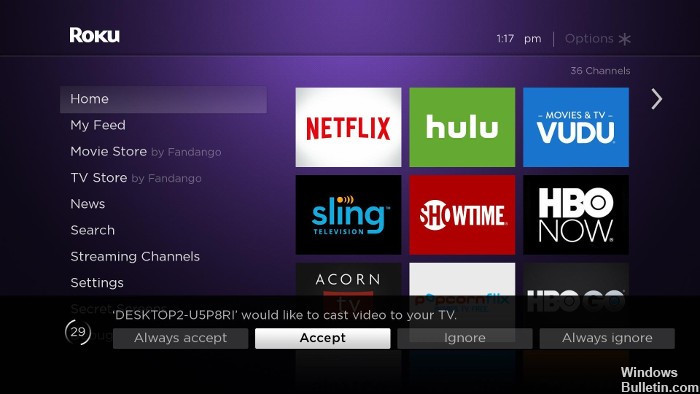
Problem niedziałającego dublowania ekranu Roku w systemie Windows 10 był omawiany na różnych forach i jego rozwiązanie. Okazuje się, że problem z dublowaniem ekranu jest spowodowany wieloma możliwymi przyczynami. Spójrz:
Nieaktualny sterownik Miracast: W wielu przypadkach ten błąd występuje, gdy komputer próbuje użyć technologii dublowania ekranu, która nie jest zgodna z wersją sterownika.
Urządzenie Roku utknęło w stanie zawieszenia: Innym możliwym powodem, dla którego dublowanie ekranu Roku w systemie Windows 10 nie działa, jest to, że urządzenie Roku utknęło w stanie zawieszenia i uważa się, że unosi się w systemie operacyjnym.
Oto jak naprawić dublowanie ekranu Roku, które nie działa w systemie Windows 10
Aktualizacja z kwietnia 2024 r.:
Za pomocą tego narzędzia możesz teraz zapobiegać problemom z komputerem, na przykład chroniąc przed utratą plików i złośliwym oprogramowaniem. Dodatkowo jest to świetny sposób na optymalizację komputera pod kątem maksymalnej wydajności. Program z łatwością naprawia typowe błędy, które mogą wystąpić w systemach Windows - nie ma potrzeby wielogodzinnego rozwiązywania problemów, gdy masz idealne rozwiązanie na wyciągnięcie ręki:
- Krok 1: Pobierz narzędzie do naprawy i optymalizacji komputera (Windows 10, 8, 7, XP, Vista - Microsoft Gold Certified).
- Krok 2: kliknij „Rozpocznij skanowanie”, Aby znaleźć problemy z rejestrem Windows, które mogą powodować problemy z komputerem.
- Krok 3: kliknij „Naprawić wszystko”, Aby rozwiązać wszystkie problemy.

Zaktualizuj system Windows do najnowszej wersji
Aktualizacja systemu Windows do najnowszej wersji może pomóc w rozwiązaniu problemu „Kopia lustrzana ekranu Roku nie działa w systemie Windows 10”.
Wykonaj następujące kroki, aby zaktualizować system Windows:
- Naciśnij Windows + R, aby otworzyć okno Uruchom.
- Wpisz `` ms-settings: aktualizacja systemu Windows i kliknij OK.
- Spowoduje to uruchomienie opcji „Windows Update”, którą można znaleźć w Ustawieniach.
- Kliknij „Sprawdź aktualizacje” w sekcji „Aktualizacje systemu Windows”.
- Jeśli jedna z aktualizacji jest dostępna, zostanie wyświetlona.
- Postępuj zgodnie z instrukcjami wyświetlanymi na ekranie
- Uruchom ponownie system po zakończeniu procesu aktualizacji.
Teraz sprawdź, czy problem z lustrem ekranu Roku, który nie działa w systemie Windows 10, został rozwiązany, czy nie.
Zaktualizuj sterownik sieci bezprzewodowej
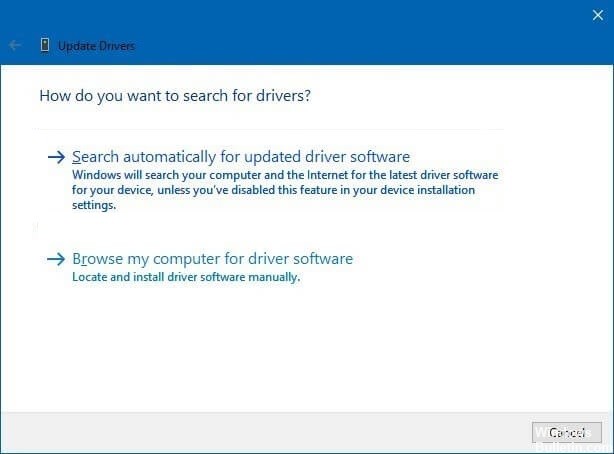
Oto inne rozwiązanie dublowania ekranu Roku, które nie działa w systemie Windows 10: spróbuj zaktualizować sterownik bezprzewodowy, aby naprawić problem z dublowaniem ekranu.
Postępuj zgodnie z instrukcjami, aby zaktualizować sterownik sieci bezprzewodowej:
- Naciśnij Windows + R, aby otworzyć okno Uruchom.
- Wpisz devmgmt.MSC i naciśnij OK, aby otworzyć Menedżera urządzeń.
- Pojawi się menu zarządzania kontem użytkownika, kliknij Tak.
- Z menu Menedżera urządzeń wybierz i rozwiń Karty sieciowe.
- Kliknij prawym przyciskiem myszy opcję Karty sieci bezprzewodowej.
- Wybierz Właściwości.
- W menu Właściwości kliknij Sterownik.
- Kliknij opcję Aktualizuj sterowniki.
- Kliknij przycisk Automatycznie sprawdź dostępność zaktualizowanych sterowników.
- Poczekaj na zakończenie analizy.
- Teraz postępuj zgodnie z instrukcjami, aby zainstalować zaktualizowany sterownik.
- Uruchom ponownie komputer i spróbuj ponownie podłączyć urządzenie do tworzenia kopii lustrzanych Roku.
Tym razem nie zauważysz żadnych błędów podczas tworzenia kopii lustrzanej ekranu Roku w systemie Windows 10.
Jeśli nie możesz zaktualizować sterownika ręcznie, możesz spróbować użyć oprogramowania innej firmy. To nie tylko automatycznie zaktualizuje sterowniki, ale także rozwiąże wszelkie problemy ze sterownikami.
Usuń Roku z listy sparowanych urządzeń
Spróbuj usunąć Roku z listy sparowanych urządzeń, a następnie dodaj je z powrotem. Pomoże to połączyć Roku w celu tworzenia kopii lustrzanych w systemie Windows 10.
Wykonaj następujące kroki, aby usunąć Roku z listy sparowanych urządzeń:
- Naciśnij Windows + R, aby otworzyć okno Uruchom.
- Wpisz „ms-settings: connect devices” i kliknij OK.
- Wszystkie sparowane urządzenia pojawiają się na pulpicie.
- Przejdź do opcji Bluetooth i inne urządzenia i kliknij Inne urządzenia.
- Znajdź urządzenie Roku i kliknij je.
- Wybierz opcję Odinstaluj urządzenie.
- Po usunięciu urządzenia Roku pojawi się wyskakujące menu.
- Teraz dotknij Dodaj Bluetooth lub inne urządzenia na ekranie głównym.
- Wybierz ekran lub bezprzewodową stację dokującą
- Poczekaj, aż urządzenie Roku pojawi się na ekranie.
- Postępuj zgodnie z instrukcjami wyświetlanymi na ekranie i uruchom ponownie komputer.
Po wykonaniu powyższych czynności sprawdź, czy problem z lustrem ekranu Roku, który nie działa w systemie Windows 10, został rozwiązany.
Porada eksperta: To narzędzie naprawcze skanuje repozytoria i zastępuje uszkodzone lub brakujące pliki, jeśli żadna z tych metod nie zadziałała. Działa dobrze w większości przypadków, gdy problem jest spowodowany uszkodzeniem systemu. To narzędzie zoptymalizuje również Twój system, aby zmaksymalizować wydajność. Można go pobrać przez Kliknięcie tutaj
Często Zadawane Pytania
Czy dublowanie ekranu Roku działa w systemie Windows 10?
Kliknij przycisk Projekt. Następnie wybierz Połącz z wyświetlaczem bezprzewodowym. Jeśli Połącz z bezprzewodowym wyświetlaczem nie ma na liście, oznacza to, że Twoje urządzenie lub karta graficzna nie obsługuje Miracast. Po podłączeniu urządzenie z systemem Windows 10 powinno pojawić się na wyświetlaczu bezprzewodowym.
Dlaczego mój telewizor Roku nie odzwierciedla mojego laptopa?
Według większości użytkowników zapora Windows Defender nie pozwala RokuTV na łączenie się, gdy typ sieci jest ustawiony na Publiczna, więc nie łączy się. Aby rozwiązać ten problem, możesz zmienić typ sieci z „Publiczna” na „Prywatna”.
Dlaczego kopia lustrzana Roku nie działa?
Upewnij się, że odbiornik Roku jest skonfigurowany z ustawieniami dublowania ekranu. Przejdź do menu Ustawienia na swoim Roku TV. Wybierz opcję System, a następnie wybierz opcję Screen Mirroring. Upewnij się, że na karcie Screen Mirroring jest zaznaczona opcja Zaproś lub Zawsze zezwalaj.
Jak podłączyć Roku do Windows 10?
- Na pasku zadań urządzenia z systemem Windows otwórz Centrum akcji.
- Wybierz przycisk Połącz.
- Wybierz urządzenie Roku z listy bezprzewodowych urządzeń audio i wyświetlających, aby rozpocząć połączenie.
- Możesz zmienić sposób wyświetlania urządzenia Roku na liście, określając jego nazwę i lokalizację.


