Zaktualizowany 2024 kwietnia: Przestań otrzymywać komunikaty o błędach i spowolnij swój system dzięki naszemu narzędziu do optymalizacji. Pobierz teraz na pod tym linkiem
- Pobierz i zainstaluj narzędzie do naprawy tutaj.
- Pozwól mu przeskanować twój komputer.
- Narzędzie będzie wtedy napraw swój komputer.
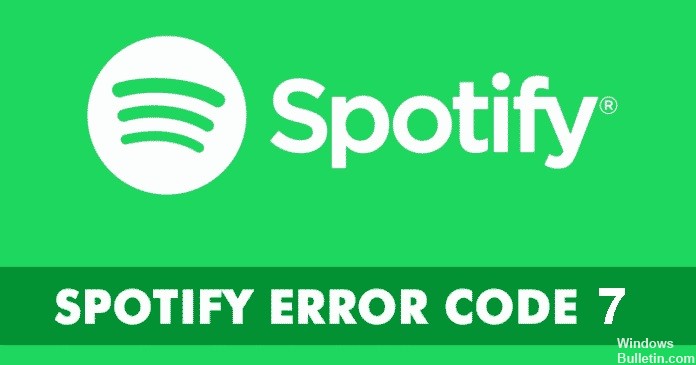
Czasami chcesz uciec od świata, a muzyka może być drzwiami, których potrzebujesz. Spotify to jedna z najsłynniejszych rozrywek muzycznych, którą przyjęli milenialsi. Jest więc błąd, który powstrzymuje cię przed opuszczeniem lochów rzeczywistości i wejściem do muzycznego królestwa, które działa nie z zasady, ale z urzekającymi bitami, czarującymi tekstami i emocjonalnymi piosenkami. Naprawmy błąd, sprawdzając, co powoduje błąd Spotify 7.
Co powoduje kod błędu Spotify 7?
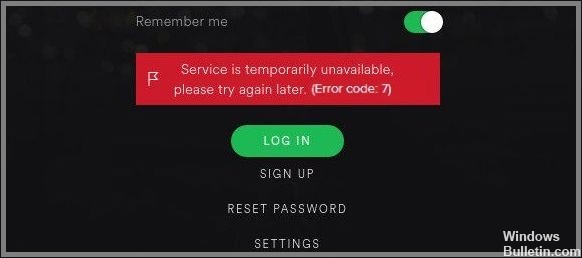
- Dane przeglądarki i pliki cookie.
- Problemy z kontem.
- Serwery proxy.
- Wirtualne sieci prywatne.
- Routery.
- Spotify nie działa.
Jak rozwiązać kod błędu Spotify 7?
Aktualizacja z kwietnia 2024 r.:
Za pomocą tego narzędzia możesz teraz zapobiegać problemom z komputerem, na przykład chroniąc przed utratą plików i złośliwym oprogramowaniem. Dodatkowo jest to świetny sposób na optymalizację komputera pod kątem maksymalnej wydajności. Program z łatwością naprawia typowe błędy, które mogą wystąpić w systemach Windows - nie ma potrzeby wielogodzinnego rozwiązywania problemów, gdy masz idealne rozwiązanie na wyciągnięcie ręki:
- Krok 1: Pobierz narzędzie do naprawy i optymalizacji komputera (Windows 10, 8, 7, XP, Vista - Microsoft Gold Certified).
- Krok 2: kliknij „Rozpocznij skanowanie”, Aby znaleźć problemy z rejestrem Windows, które mogą powodować problemy z komputerem.
- Krok 3: kliknij „Naprawić wszystko”, Aby rozwiązać wszystkie problemy.

Wyłącz urządzenie
- Wyłącz komputer i odłącz router i modem od gniazdka elektrycznego.
- Odczekaj co najmniej 30 sekund przed ponownym podłączeniem routera i modemu.
- Po podłączeniu do sieci włącz komputer i nawiąż połączenie z Internetem.
- Ponownie uruchom Spotify.
Wyłącz program antywirusowy/firewall
- Kliknij przycisk Start.
- Wyszukaj zaporę.
- Wybierz opcję Zapora i ochrona sieci.
- Teraz kliknij opcję Zezwalaj aplikacji przez opcję zapory.
- Kliknij Zmień ustawienia.
- Znajdź Spotify i zaznacz pola Prywatne i Publiczne.
- Kliknij przycisk OK.
Wymuszone zamknięcie aplikacji
- Uruchom Menedżera zadań.
- Kliknij kartę Procesy.
- Znajdź Spotify i sprawdź to.
- Kliknij przycisk Zakończ zadanie.
- Teraz spróbuj ponownie uruchomić aplikację.
Wyloguj się i zaloguj na swoje konto Spotify
- Uruchom aplikację Spotify.
- Kliknij ikonę swojego profilu w prawym górnym rogu.
- Wybierz Wyjdź.
- Teraz spróbuj się zalogować ponownie.
Porada eksperta: To narzędzie naprawcze skanuje repozytoria i zastępuje uszkodzone lub brakujące pliki, jeśli żadna z tych metod nie zadziałała. Działa dobrze w większości przypadków, gdy problem jest spowodowany uszkodzeniem systemu. To narzędzie zoptymalizuje również Twój system, aby zmaksymalizować wydajność. Można go pobrać przez Kliknięcie tutaj
Często Zadawane Pytania
Jak odblokować zaporę Spotify?
W lewym okienku kliknij Zezwalaj aplikacji lub funkcji przez Zaporę Windows Defender. W oknie Dozwolone aplikacje kliknij Zmień ustawienia. Sprawdź Spotify i upewnij się, że Spotify jest zaznaczone w sekcji Prywatne i Publiczne. Kliknij OK, aby potwierdzić.
Co powoduje kod błędu Spotify 7?
- Routery.
- Serwery proxy.
- Spotify nie działa.
- Wirtualne sieci prywatne.
- Dane przeglądarki i pliki cookie.
- Problemy z kontem.
Jak rozwiązać kod błędu Spotify 7?
- Wyłącz urządzenie.
- Wyłącz program antywirusowy/firewall.
- Przymusowo wyloguj się z aplikacji.
- Wyloguj się i zaloguj na swoje konto Spotify.


