Zaktualizowany 2024 kwietnia: Przestań otrzymywać komunikaty o błędach i spowolnij swój system dzięki naszemu narzędziu do optymalizacji. Pobierz teraz na pod tym linkiem
- Pobierz i zainstaluj narzędzie do naprawy tutaj.
- Pozwól mu przeskanować twój komputer.
- Narzędzie będzie wtedy napraw swój komputer.
Steam to doskonała platforma do gier wideo, która ułatwia pobieranie, instalowanie, aktualizowanie i kupowanie gier online. Po zainstalowaniu na komputerze możesz utworzyć konto użytkownika przy użyciu adresu e-mail. Funkcje są podzielone na pięć części: sklep, społeczność, moje gry, moje media i narzędzia, dzięki czemu możesz przeglądać dostępne gry, rozmawiać z graczami, zarządzać nimi i nie tylko. Chociaż granie w Steam jest wygodne dla użytkowników, istnieje kilka problemów, które zakłócają grę, w którą grasz błąd w instalacji gry Steam.

Błąd uszkodzonego dysku w Steam zwykle występuje, gdy użytkownicy próbują pobrać właśnie kupioną grę lub zaktualizować grę już zainstalowaną na swoim komputerze. Jedną dobrą rzeczą jest to, że istnieje kilka sposobów rozwiązania problemu i kontynuowania gry. Oto kilka metod, które możesz zrobić, i dokładnie postępuj zgodnie z instrukcjami:
Sprawdź integralność plików gry

- W aplikacji Steam Desktop przejdź do zakładki Biblioteka.
- Wybierz grę, w której wystąpił błąd zapisu dyskietki, i kliknij prawym przyciskiem myszy. Wybierz Właściwości.
- Uzyskaj dostęp do lokalnych plików, a następnie sprawdź integralność plików gry.
- Poczekaj na zakończenie procesu, a następnie zamknij aplikację Steam.
- Uruchom ponownie Steam i kontynuuj instalację lub aktualizację gry.
Zmiana ustawień zasilania
- Kliknij prawym przyciskiem myszy ikonę baterii w obszarze powiadomień i wybierz Opcje zasilania. Jeśli nie korzystasz z systemu Windows 10, kliknij menu Start i wyszukaj Panel sterowania. Zmień opcję Widok według na Duże ikony, a następnie kliknij Opcje zasilania.
- Wybierz aktualnie używany plan zasilania (zwykle zrównoważony lub oszczędzający energię) i kliknij Zmień ustawienia planu, a następnie Zmień zaawansowane ustawienia zasilania w nowym oknie, które zostanie otwarte.
- W tym oknie kliknij mały przycisk plus obok pozycji Dysk twardy na liście, aby go powiększyć. To samo dotyczy opcji Wyłącz dysk twardy po zmianie opcji Ustaw opcję na Nigdy poprzez kliknięcie na nią.
Aktualizacja z kwietnia 2024 r.:
Za pomocą tego narzędzia możesz teraz zapobiegać problemom z komputerem, na przykład chroniąc przed utratą plików i złośliwym oprogramowaniem. Dodatkowo jest to świetny sposób na optymalizację komputera pod kątem maksymalnej wydajności. Program z łatwością naprawia typowe błędy, które mogą wystąpić w systemach Windows - nie ma potrzeby wielogodzinnego rozwiązywania problemów, gdy masz idealne rozwiązanie na wyciągnięcie ręki:
- Krok 1: Pobierz narzędzie do naprawy i optymalizacji komputera (Windows 10, 8, 7, XP, Vista - Microsoft Gold Certified).
- Krok 2: kliknij „Rozpocznij skanowanie”, Aby znaleźć problemy z rejestrem Windows, które mogą powodować problemy z komputerem.
- Krok 3: kliknij „Naprawić wszystko”, Aby rozwiązać wszystkie problemy.
- To samo dotyczy wszystkich aktywnych planów baterii, ponieważ komputer czasami automatycznie przełącza się z jednego planu do drugiego. Sprawdź, czy uszkodzony błąd dysku twardego jest nadal wyświetlany na komputerze.
Wyczyść pamięć podręczną pobierania
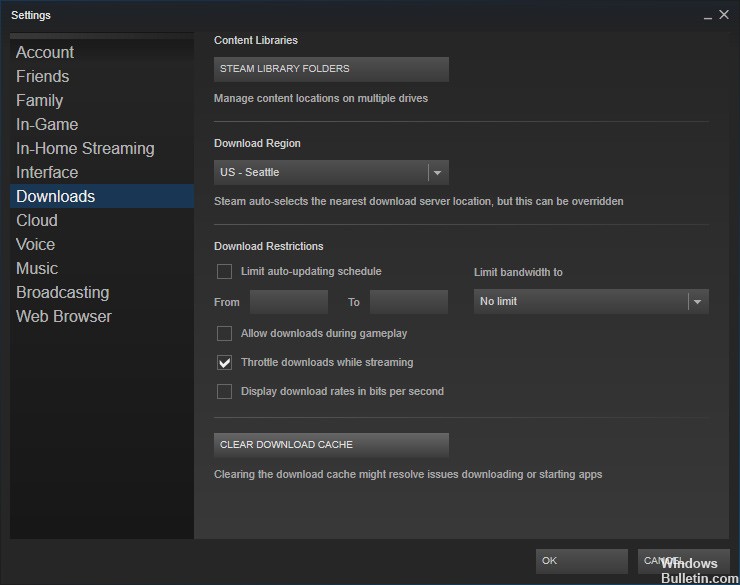
-
-
- W aplikacji Steam przejdź do Steam> Ustawienia.
- Przejdź do Pobierz i kliknij Wyczyść pamięć podręczną pobierania.
- Kliknij OK.
- Sprawdź, czy problem został rozwiązany.
-
Zmień folder biblioteki Steam
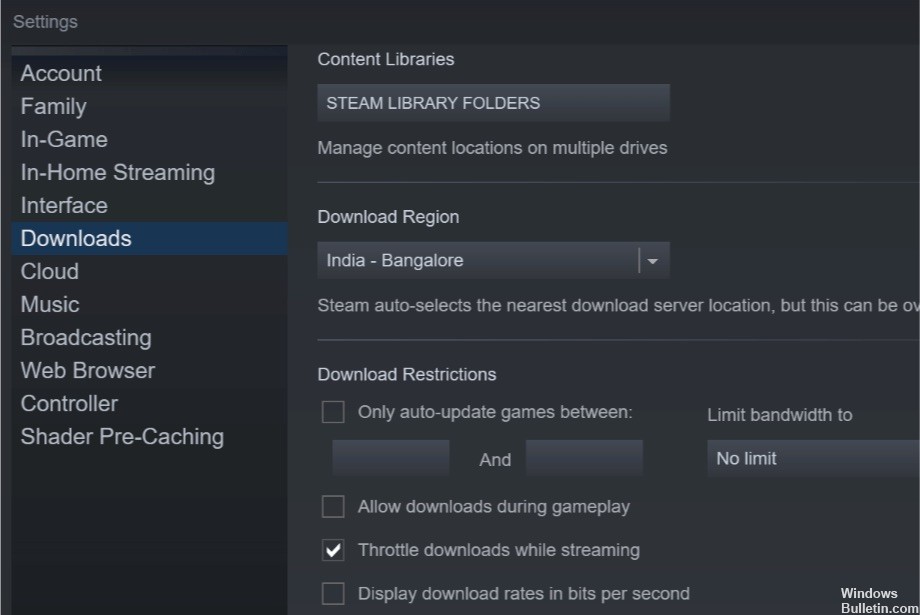
-
-
- Uruchom Steam i kliknij Steam> Ustawienia.
- Kliknij kartę Pobrane.
- Kliknij folder biblioteki Steam.
- Następnie kliknij przycisk Dodaj folder biblioteki w wyświetlonym oknie dialogowym.
- Wybierz inny dysk w systemie i kliknij Wybierz.
- Zamknij okno ustawień i spróbuj pobrać i zainstalować grę z uszkodzonym błędem dysku twardego.
-
Uruchom jako administrator
-
-
- Przejdź do lokalizacji pliku Steam (domyślna lokalizacja to C: / program files [86] / Steam).
- Kliknij prawym przyciskiem myszy plik steam.exe i przejdź do właściwości.
- We właściwościach przejdź do zakładki Zgodność i upewnij się, że opcja „Uruchom ten program jako administrator” jest włączona.
- Kliknij Zastosuj i ponownie uruchom Steam.
- Sprawdź, czy błąd tarczy parowej jest poprawiony.
-
https://www.reddit.com/r/pcmasterrace/comments/8j646h/i_get_a_corrupt_disk_error_when_trying_to/
Porada eksperta: To narzędzie naprawcze skanuje repozytoria i zastępuje uszkodzone lub brakujące pliki, jeśli żadna z tych metod nie zadziałała. Działa dobrze w większości przypadków, gdy problem jest spowodowany uszkodzeniem systemu. To narzędzie zoptymalizuje również Twój system, aby zmaksymalizować wydajność. Można go pobrać przez Kliknięcie tutaj

CCNA, Web Developer, narzędzie do rozwiązywania problemów z komputerem
Jestem entuzjastą komputerów i praktykującym specjalistą IT. Mam za sobą lata doświadczenia w programowaniu komputerów, rozwiązywaniu problemów ze sprzętem i naprawach. Specjalizuję się w tworzeniu stron internetowych i projektowaniu baz danych. Posiadam również certyfikat CCNA do projektowania sieci i rozwiązywania problemów.

