Zaktualizowany 2024 kwietnia: Przestań otrzymywać komunikaty o błędach i spowolnij swój system dzięki naszemu narzędziu do optymalizacji. Pobierz teraz na pod tym linkiem
- Pobierz i zainstaluj narzędzie do naprawy tutaj.
- Pozwól mu przeskanować twój komputer.
- Narzędzie będzie wtedy napraw swój komputer.
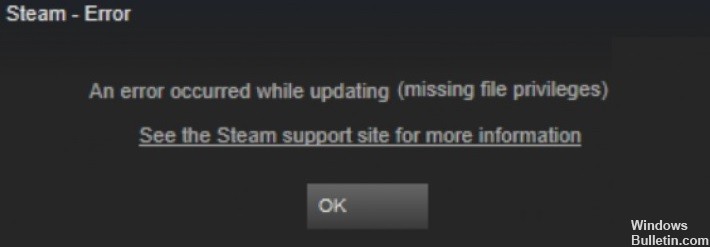
Pojawienie się błędu „Brak uprawnień do plików” na Steamie podczas próby zaakceptowania oferty gry, przeniesienia prezentu z jednego konta na drugie lub po prostu uruchomienia niektórych gier może być bardzo stresujące.
Komunikat o błędzie „Brak uprawnień do plików” na Steam może być bardzo stresujący podczas próby zaakceptowania oferty gry, przeniesienia prezentu z jednego konta na drugie lub po prostu uruchomienia niektórych gier.
Co powoduje „Brak uprawnień do plików” w Steam?

Po godzinach badań i kilku filiżankach kawy udało mi się ustalić, co powoduje „No File Privilege” w Steam. Nie martw się, wyjaśnię to słowo po słowie, abyś nie musiał marnować tyle czasu, co ja.
Oto główne powody braku uprawnień do plików w Steam:
- Aplikacje innych firm
- Nieprawidłowe ustawienia sprzętowe
- Ograniczenia związane z ustawieniami oprogramowania
Jak naprawić błąd „Brakujące prawa do pliku” Steam?
Aktualizacja z kwietnia 2024 r.:
Za pomocą tego narzędzia możesz teraz zapobiegać problemom z komputerem, na przykład chroniąc przed utratą plików i złośliwym oprogramowaniem. Dodatkowo jest to świetny sposób na optymalizację komputera pod kątem maksymalnej wydajności. Program z łatwością naprawia typowe błędy, które mogą wystąpić w systemach Windows - nie ma potrzeby wielogodzinnego rozwiązywania problemów, gdy masz idealne rozwiązanie na wyciągnięcie ręki:
- Krok 1: Pobierz narzędzie do naprawy i optymalizacji komputera (Windows 10, 8, 7, XP, Vista - Microsoft Gold Certified).
- Krok 2: kliknij „Rozpocznij skanowanie”, Aby znaleźć problemy z rejestrem Windows, które mogą powodować problemy z komputerem.
- Krok 3: kliknij „Naprawić wszystko”, Aby rozwiązać wszystkie problemy.

Sprawdź pliki gry
- Najpierw otwórz Steam i przejdź do swojej biblioteki gier.
- W bibliotece znajdź grę, w której występuje problem i kliknij ją prawym przyciskiem myszy.
- Wybierz zakładkę "Właściwości" z rozwijanej listy.
- We właściwościach znajdź kartę „Pliki lokalne” i wybierz ją.
- Po wybraniu powinieneś zobaczyć przycisk „Sprawdź integralność pliku gry”; wybierz go i pozwól Steamowi zająć się resztą.
- Następnie uruchom ponownie Steam.
Przywróć folder biblioteki Steam
- Najpierw uruchom ponownie komputer, a następnie uruchom ponownie Steam.
- Po uruchomieniu kliknij kartę Steam u góry, a następnie wybierz Ustawienia z menu rozwijanego.
- W menu ustawień przejdź do zakładki Pobieranie i wybierz przycisk „Folder biblioteki Steam”.
- Powinieneś teraz zobaczyć folder używany dla plików gry. Kliknij folder prawym przyciskiem myszy i wybierz "Przywróć folder biblioteki".
- Następnie uruchom ponownie Steam i miejmy nadzieję, że problem zostanie rozwiązany.
Uruchom Steam z uprawnieniami administratora
- Najpierw całkowicie wyjdź ze Steam. Przejdź do menedżera zadań i ręcznie zamknij aplikację.
- Po zamknięciu aplikacji możesz kliknąć prawym przyciskiem myszy ikonę klienta Steam na pulpicie.
- Z menu rozwijanego po prostu wybierz „Uruchom jako administrator" opcja.
- Po pobraniu spróbuj pobrać/zaktualizować grę, w której problem wystąpił ponownie.
Czyszczenie pamięci podręcznej pobierania
- Zacznij od pobrania aplikacji Steam.
- Na górnym pasku wybierz zakładkę „Widok”, która znajduje się obok zakładki „Steam”.
- Wybierz "Ustawienia" z menu rozwijanego.
- Wybierz zakładkę „Pobrane” w menu nawigacyjnym.
- Kliknij przycisk „Wyczyść pamięć podręczną pobierania” i wybierz OK.
Porada eksperta: To narzędzie naprawcze skanuje repozytoria i zastępuje uszkodzone lub brakujące pliki, jeśli żadna z tych metod nie zadziałała. Działa dobrze w większości przypadków, gdy problem jest spowodowany uszkodzeniem systemu. To narzędzie zoptymalizuje również Twój system, aby zmaksymalizować wydajność. Można go pobrać przez Kliknięcie tutaj
Często Zadawane Pytania
Dlaczego otrzymuję komunikat o błędzie „Niewystarczająca autoryzacja” na Steam?
Komunikat o błędzie Steam „Niewystarczające uprawnienia do plików” może pojawić się, jeśli nie masz wszystkich niezbędnych uprawnień do uruchomienia Steam. Upewnij się, że sprawdziłeś integralność swojej gry, gdy pojawi się ten komunikat o błędzie. Aby naprawić problem braku uprawnień do plików na Steamie, wykonaj zadanie związane z twoją kartą graficzną.
Jaki jest powód „braku praw do plików” na Steamie?
- Aplikacje zewnętrzne
- Nieprawidłowe ustawienia sprzętowe
- Ograniczenia spowodowane ustawieniami oprogramowania
Jak naprawić brakujące uprawnienia do plików na Steamie?
- Uruchom ponownie komputer i uruchom Steam.
- Kliknij Steam -> Ustawienia.
- Kliknij Pobieranie -> Foldery STEAM LIBRARY.
- Kliknij prawym przyciskiem myszy w oknie i wybierz Przywróć folder biblioteki.
- Spróbuj ponownie zainstalować lub zaktualizować oprogramowanie.


