Zaktualizowany 2024 kwietnia: Przestań otrzymywać komunikaty o błędach i spowolnij swój system dzięki naszemu narzędziu do optymalizacji. Pobierz teraz na pod tym linkiem
- Pobierz i zainstaluj narzędzie do naprawy tutaj.
- Pozwól mu przeskanować twój komputer.
- Narzędzie będzie wtedy napraw swój komputer.
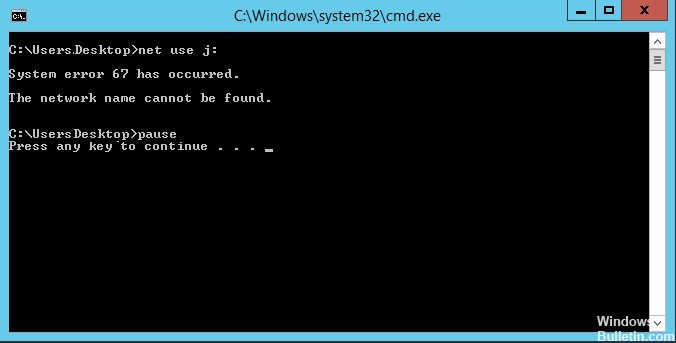
Jeśli podczas wykonywania skanowania wykrywania sieci na komputerze zobaczysz komunikat o błędzie „Wystąpił błąd systemu 67”, nie martw się. Problem dotyczy sterownika karty sieciowej w Twoim komputerze. Aktualizacja sterownika rozwiąże problem na twoim komputerze. Postępuj zgodnie z tymi początkowymi obejściami, aby wypróbować prostsze rozwiązania swojego problemu.
Co powoduje wyświetlenie komunikatu „Wystąpił błąd systemowy 67”?

- Najczęstszą przyczyną tego błędu jest nieprawidłowa składnia. Niektórzy użytkownicy używają ukośników odwrotnych zamiast ukośników przekazujących, co powoduje, że terminal traktuje tę opcję jako dostawę.
- Wadliwy sterownik może również powodować ten błąd. Zwłaszcza jeśli używasz starszej wersji sterowników wydanej tuż po uruchomieniu systemu Windows 10. Inne możliwe przyczyny to włączona zasada „Utwardzonych ścieżek UNC” lub błędnie skonfigurowany adres IP NAT.
Jak mogę rozwiązać błąd „Wystąpił błąd systemu 67”?
Aktualizacja z kwietnia 2024 r.:
Za pomocą tego narzędzia możesz teraz zapobiegać problemom z komputerem, na przykład chroniąc przed utratą plików i złośliwym oprogramowaniem. Dodatkowo jest to świetny sposób na optymalizację komputera pod kątem maksymalnej wydajności. Program z łatwością naprawia typowe błędy, które mogą wystąpić w systemach Windows - nie ma potrzeby wielogodzinnego rozwiązywania problemów, gdy masz idealne rozwiązanie na wyciągnięcie ręki:
- Krok 1: Pobierz narzędzie do naprawy i optymalizacji komputera (Windows 10, 8, 7, XP, Vista - Microsoft Gold Certified).
- Krok 2: kliknij „Rozpocznij skanowanie”, Aby znaleźć problemy z rejestrem Windows, które mogą powodować problemy z komputerem.
- Krok 3: kliknij „Naprawić wszystko”, Aby rozwiązać wszystkie problemy.

Wyłączanie translatora adresów IP sieci
- Naciśnij Windows + R, aby otworzyć okno dialogowe Uruchom.
- Wpisz devmgmt.msc i naciśnij klawisz Enter, aby otworzyć Menedżera urządzeń.
- Kliknij przycisk Tak, gdy pojawi się monit kontroli konta użytkownika (UAC).
- W menu kliknij Widok, a następnie Pokaż ukryte urządzenia.
- Przewiń listę zainstalowanych urządzeń i rozwiń menu rozwijane o sterowniki, które nie muszą być podłączone.
- Kliknij prawym przyciskiem myszy IP Network Address Translator i wybierz Rozłącz z menu podręcznego.
- Zrestartuj swój komputer.
Zaktualizuj do najnowszego sterownika sieciowego
- Naciśnij Windows + R, aby otworzyć okno dialogowe Uruchom.
- Wpisz devmgmt.msc i naciśnij klawisz Enter, aby otworzyć Menedżera urządzeń.
- Kliknij przycisk Tak, gdy pojawi się monit kontroli konta użytkownika (UAC).
- Przewiń listę zainstalowanych urządzeń i znajdź sekcję Karty sieciowe.
- Otwórz menu rozwijane Karta sieciowa, kliknij prawym przyciskiem myszy sterownik sieciowy i wybierz Właściwości z menu podręcznego.
- Wybierz kartę Sterownik i kliknij Aktualizuj sterownik.
- Kliknij hiperłącze Automatycznie sprawdź dostępność aktualizacji oprogramowania sterownika.
- Postępuj zgodnie z instrukcjami wyświetlanymi na ekranie, aby zainstalować najnowszą wersję sterownika sieciowego.
- Zrestartuj swój komputer.
Włącz zaawansowaną politykę ścieżki UNC w Edytorze zasad grupy
- Naciśnij Windows + R, aby otworzyć okno dialogowe Uruchom.
- Wpisz gpedit.msc i naciśnij klawisz Enter, aby otworzyć lokalny Edytor zasad grupy.
- Kliknij przycisk Tak, gdy pojawi się monit kontroli konta użytkownika (UAC).
- Przejdź do następującej lokalizacji: Konfiguracja komputera -> Szablony administracyjne -> Sieć -> Dostawcy sieci.
- Rozwiń folder Dostawca sieci i kliknij dwukrotnie ustawienie zasad Utwardzone ścieżki UNC w prawym okienku.
- Zmień stan na Wyłączone i kliknij Zastosuj, aby zapisać zmiany.
- Zrestartuj swój komputer.
Porada eksperta: To narzędzie naprawcze skanuje repozytoria i zastępuje uszkodzone lub brakujące pliki, jeśli żadna z tych metod nie zadziałała. Działa dobrze w większości przypadków, gdy problem jest spowodowany uszkodzeniem systemu. To narzędzie zoptymalizuje również Twój system, aby zmaksymalizować wydajność. Można go pobrać przez Kliknięcie tutaj
Często Zadawane Pytania
Co to jest błąd systemowy 67?
Błąd systemowy 67 to problem z systemem Windows Server, który może wystąpić, gdy użytkownicy próbują zmapować dysk sieciowy. Nie można znaleźć nazwy sieci. Dlatego użytkownicy nie mogą mapować swoich dysków sieciowych, gdy ten komunikat o błędzie pojawia się w wierszu polecenia.
Co to jest polecenie NET USE?
„Użycie sieciowe” to metoda wiersza polecenia, która umożliwia mapowanie dysków sieciowych na komputer lokalny. Parametry nazwy użytkownika i hasła są wymagane tylko wtedy, gdy komputer nie jest podłączony do CornellAD.
Jak używać nazwy użytkownika i hasła do sieci?
Możesz wprowadzić hasło, uruchamiając polecenie net use, wpisując * zamiast rzeczywistego hasła. Użyj tego parametru polecenia net, aby określić nazwę użytkownika, za pomocą którego łączysz się z zasobem.
Jak naprawić błąd systemowy 67?
- Kliknij Start, kliknij prawym przyciskiem myszy Mój komputer, a następnie kliknij Właściwości.
- Na karcie Sprzęt kliknij Menedżer urządzeń.
- W menu Widok wybierz Pokaż ukryte urządzenia.
- Rozwiń Sterowniki niezgodne ze standardem Plug and Play, kliknij prawym przyciskiem myszy opcję Translator adresów sieciowych IP, a następnie kliknij opcję Wyłącz.
- Kliknij dwukrotnie Tak, aby ponownie uruchomić komputer.


