Zaktualizowany 2024 kwietnia: Przestań otrzymywać komunikaty o błędach i spowolnij swój system dzięki naszemu narzędziu do optymalizacji. Pobierz teraz na pod tym linkiem
- Pobierz i zainstaluj narzędzie do naprawy tutaj.
- Pozwól mu przeskanować twój komputer.
- Narzędzie będzie wtedy napraw swój komputer.
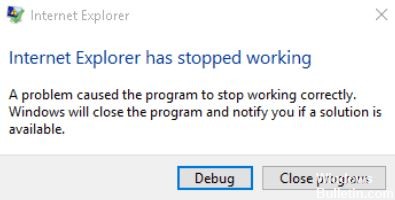
Czasami Internet Explorer po prostu ulega awarii. Nie ma oczywistego powodu, a Windows po prostu mówi, że Internet Explorer już nie działa. Mówi, że „szuka rozwiązania”, ale bez względu na to, jak długo czekasz, nic się nie dzieje.
Co zaskakujące, jest to dość powszechny problem. Chociaż ten problem jest dość frustrujący, zwykle nie jest trudny do rozwiązania.
Co powoduje problem „Internet Explorer przestał działać”?

- Podobnie jak w przypadku wielu problemów z systemem Windows, problem zwykle polega na tym, że programy nie mogą uzyskać dostępu do niektórych plików bibliotek zwanych bibliotekami DLL (biblioteki łączy dynamicznych). Pozwalają programom komunikować się ze sobą, wymieniać dane i działać poprawnie. Jeśli jednak te pliki zostaną uszkodzone lub utracone, aplikacje nie będą działać.
- Błąd może być również spowodowany uszkodzonymi plikami pamięci podręcznej i niekompatybilnymi wtyczkami.
- Może to być również spowodowane przez plik „.dll” innej firmy, który jest w konflikcie z iexplore.exe.
- Innym powodem może być to, że Internet Explorer jest załadowany wieloma niechcianymi paskami narzędzi, BHO, dodatkami i rozszerzeniami. Niektóre ustawienia zabezpieczeń w programie Internet Explorer również mogą powodować ten problem.
Jak rozwiązać problem „Internet Explorer nie działa”?
Aktualizacja z kwietnia 2024 r.:
Za pomocą tego narzędzia możesz teraz zapobiegać problemom z komputerem, na przykład chroniąc przed utratą plików i złośliwym oprogramowaniem. Dodatkowo jest to świetny sposób na optymalizację komputera pod kątem maksymalnej wydajności. Program z łatwością naprawia typowe błędy, które mogą wystąpić w systemach Windows - nie ma potrzeby wielogodzinnego rozwiązywania problemów, gdy masz idealne rozwiązanie na wyciągnięcie ręki:
- Krok 1: Pobierz narzędzie do naprawy i optymalizacji komputera (Windows 10, 8, 7, XP, Vista - Microsoft Gold Certified).
- Krok 2: kliknij „Rozpocznij skanowanie”, Aby znaleźć problemy z rejestrem Windows, które mogą powodować problemy z komputerem.
- Krok 3: kliknij „Naprawić wszystko”, Aby rozwiązać wszystkie problemy.

Wykonaj przywracanie systemu
Możesz wrócić do punktu przywracania, w którym wszystkie konfiguracje były idealne. Proces przywracania przywraca system do stanu, w którym działał idealnie.
- Naciśnij kombinację klawiszy Windows + R, wpisz „sysdm.cpl” i naciśnij Enter.
- Wybierz kartę Ochrona systemu i wybierz Przywracanie systemu.
- Kliknij Dalej i wybierz żądany punkt przywracania systemu.
- Postępuj zgodnie z instrukcjami wyświetlanymi na ekranie, aby zakończyć przywracanie systemu.
- Po ponownym uruchomieniu możesz naprawić błąd „Internet Explorer przestał działać”.
Resetowanie ustawień programu Internet Explorer
- Uruchom Internet Explorer, klikając przycisk Start w lewym dolnym rogu ekranu i wpisując Internet Explorer.
- Teraz wybierz Narzędzia z menu Internet Explorera (lub naciśnij Alt + X).
- Wybierz Opcje internetowe z menu Narzędzia.
- Pojawi się nowe okno Opcje internetowe, przejdź do zakładki Zaawansowane.
- Na karcie Zaawansowane kliknij Resetuj.
- W następnym oknie wybierz Wyczyść ustawienia osobiste.
- Kliknij przycisk Resetuj na dole okna.
- Teraz uruchom ponownie IE i sprawdź, czy możesz rozwiązać „Internet Explorer już nie działa”Problem.
Usuwanie pasków narzędzi Internet Explorer
- Naciśnij Windows + R, wpisz appwiz.cpl i naciśnij Enter.
- Otworzy się okno Programy i funkcje.
- Usuń wszystkie paski narzędzi z listy Programy i funkcje.
- Odinstaluj pasek narzędzi IE, klikając prawym przyciskiem myszy pasek narzędzi, który chcesz usunąć, i wybierając Odinstaluj.
- Uruchom ponownie komputer i spróbuj ponownie otworzyć przeglądarkę Internet Explorer.
Uruchom narzędzie do rozwiązywania problemów z Internet Explorerem
- Na pasku wyszukiwania systemu Windows wpisz "Rozwiązywanie problemów" i kliknij Rozwiązywanie problemów.
- Następnie wybierz opcję Pokaż wszystko w lewym okienku.
- Następnie wybierz Wydajność Internet Explorera z listy narzędzi do rozwiązywania problemów z komputerem.
- Postępuj zgodnie z instrukcjami wyświetlanymi na ekranie i uruchom narzędzie do rozwiązywania problemów z wydajnością programu Internet Explorer.
- Uruchom ponownie komputer i spróbuj ponownie uruchomić IE, aby sprawdzić, czy możesz rozwiązać błąd „Internet Explorer już nie działa”.
Porada eksperta: To narzędzie naprawcze skanuje repozytoria i zastępuje uszkodzone lub brakujące pliki, jeśli żadna z tych metod nie zadziałała. Działa dobrze w większości przypadków, gdy problem jest spowodowany uszkodzeniem systemu. To narzędzie zoptymalizuje również Twój system, aby zmaksymalizować wydajność. Można go pobrać przez Kliknięcie tutaj
Często Zadawane Pytania
Dlaczego mój Internet Explorer już nie działa?
Uszkodzone ustawienia domyślne. Zmiana ważnych ustawień internetowych podczas instalowania programów. Dodatki. Złośliwe oprogramowanie, które zmieniło lub uszkodziło ważne klucze rejestru IE.
Jak naprawić Eksplorator Windows, który nie działa w systemie Windows?
- Skopiuj plik „explorer.exe” do innej lokalizacji.
- Zmień ustawienia plików i folderów.
- Wykonaj ponowne uruchomienie.
- Uruchom skanowanie antywirusowe.
Jak przywrócić Eksploratora Windows?
Po prostu naciśnij Ctrl + Shift + Esc, aby otworzyć Menedżera zadań. Kliknij menu „Plik”, a następnie wybierz „Uruchom nowe zadanie” w systemie Windows 8 lub 10 (lub „Utwórz nowe zadanie” w systemie Windows 7). Wpisz „explorer.exe” w oknie uruchamiania i kliknij „OK”, aby ponownie uruchomić Eksploratora Windows.
Jak naprawić sytuację, gdy Eksplorator Windows nie odpowiada?
Najskuteczniejszym sposobem naprawienia braku odpowiedzi Eksploratora Windows jest wyczyszczenie historii Eksploratora. Otwórz Panel sterowania, umieść go w widoku dużych ikon i kliknij Opcje Eksploratora plików w interfejsie. Następnie kliknij Usuń i OK, aby usunąć historię Eksploratora Windows. Następnie spróbuj ponownie otworzyć Eksploratora Windows.


