Zaktualizowany 2024 kwietnia: Przestań otrzymywać komunikaty o błędach i spowolnij swój system dzięki naszemu narzędziu do optymalizacji. Pobierz teraz na pod tym linkiem
- Pobierz i zainstaluj narzędzie do naprawy tutaj.
- Pozwól mu przeskanować twój komputer.
- Narzędzie będzie wtedy napraw swój komputer.
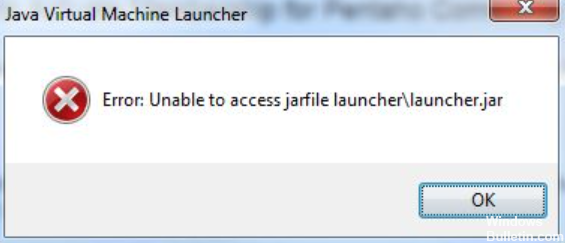
Jeśli ostatnio próbowałeś otworzyć plik pakietu JAR i dostałeś komunikat o błędzie „Nie można uzyskać dostępu do pliku Jarfile” oznacza to po prostu, że Twój komputer nie ma odpowiedniego oprogramowania do otwarcia pliku lub że podałeś niewłaściwą ścieżkę do pliku. Inne typowe przyczyny tego błędu to nieaktualna wersja Java, infekcja złośliwym oprogramowaniem lub nieprawidłowe domyślne ustawienie programu do otwierania plików JAR. Zanim omówimy rozwiązania tego problemu, przyjrzyjmy się, czym jest JAR.
Java Archive lub JAR to format pliku wsadowego oparty na architekturze ZIP. Służy do łączenia wielu plików klas Java, ich metadanych i wszystkich zasobów potrzebnych do działania tych plików w jednym pakiecie. Celem tego formatu jest dystrybucja plików wsadowych potrzebnych do uruchamiania aplikacji i programów. Aby uruchomić plik wykonywalny pakietu JAR, należy zainstalować najnowszą wersję środowiska Java Runtime Environment.
Co powoduje wyświetlenie komunikatu „Nie można uzyskać dostępu do pliku Jarfile”?

- Domyślny program do otwierania plików JAR nie jest zdefiniowany.
- Masz zainstalowane złośliwe oprogramowanie na swoim komputerze.
- Nie masz zainstalowanej najnowszej wersji Java na swoim komputerze.
- Ścieżka do pliku zdefiniowana dla pliku wykonywalnego Java jest niepoprawna i wskazuje niewłaściwą lokalizację.
Jak rozwiązać komunikat o błędzie „Nie można uzyskać dostępu do pliku Jarfile”?
Aktualizacja z kwietnia 2024 r.:
Za pomocą tego narzędzia możesz teraz zapobiegać problemom z komputerem, na przykład chroniąc przed utratą plików i złośliwym oprogramowaniem. Dodatkowo jest to świetny sposób na optymalizację komputera pod kątem maksymalnej wydajności. Program z łatwością naprawia typowe błędy, które mogą wystąpić w systemach Windows - nie ma potrzeby wielogodzinnego rozwiązywania problemów, gdy masz idealne rozwiązanie na wyciągnięcie ręki:
- Krok 1: Pobierz narzędzie do naprawy i optymalizacji komputera (Windows 10, 8, 7, XP, Vista - Microsoft Gold Certified).
- Krok 2: kliknij „Rozpocznij skanowanie”, Aby znaleźć problemy z rejestrem Windows, które mogą powodować problemy z komputerem.
- Krok 3: kliknij „Naprawić wszystko”, Aby rozwiązać wszystkie problemy.
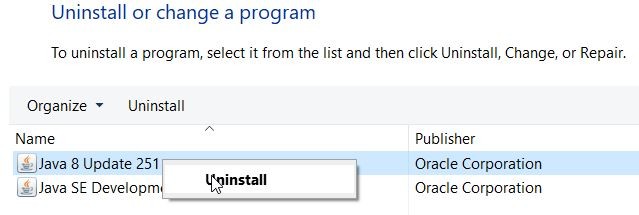
Aktualizacja wersji Java
- Naciśnij Win + R, aby otworzyć Uruchom.
- Wpisz appwiz.CPL w polu tekstowym Uruchom i kliknij OK.
- Wpisz Java w polu tekstowym Wyszukaj programy.
- Wersja jest wyświetlana w kolumnie Wersja. Powyższy rysunek przedstawia wersję Java 8 Update 251.
- Aby sprawdzić najnowszą wersję Javy, otwórz Strona internetowa Java w przeglądarce.
- Spójrz na podaną tutaj wersję i porównaj ją z wersją, którą zainstalowałeś.
- Jeśli Twoja wersja Java jest starsza, wróć do Panelu sterowania.
- Kliknij prawym przyciskiem myszy Java i wybierz Odinstaluj.
- Wybierz Tak, aby odinstalować.
- W witrynie Java kliknij przycisk Akceptuj i rozpocznij bezpłatne pobieranie oprogramowania Java, aby zarejestrować kreatora instalacji środowiska JRE.
- Otwórz folder, w którym zapisano Kreatora instalacji, kliknij prawym przyciskiem myszy Kreatora instalacji Java i wybierz Uruchom jako administrator.
- Kliknij przycisk Instaluj w oknie Kreatora instalacji, aby zainstalować Javę.
Wybierz opcję Pokaż ukryte pliki, foldery i dyski
- Otwórz Eksplorator plików.
- Kliknij kartę Widok, a następnie kliknij przycisk Opcje, aby otworzyć okno.
- Wybierz kartę Widok.
- Wybierz opcję Pokaż ukryte pliki, foldery i dyski.
- Kliknij przycisk Zastosuj.
- Naciśnij przycisk OK, aby zamknąć okno.
Wybierz Javę jako domyślny program dla JarFiles
- Otwórz Eksplorator plików i folder zawierający twój JarFile.
- Kliknij prawym przyciskiem myszy plik Jar i wybierz Otwórz za pomocą, a następnie wybierz Inna aplikacja.
- Wybierz Java, jeśli jest wymieniony jako program domyślny.
- Jeśli Java nie znajduje się na liście aplikacji, wybierz Znajdź inną aplikację na tym komputerze.
- Następnie zlokalizuj folder Java bin, wybierz Java i kliknij Otwórz.
- W oknie Otwórz za pomocą kliknij przycisk OK.
- Kliknij słoik, aby uruchomić program.
Porada eksperta: To narzędzie naprawcze skanuje repozytoria i zastępuje uszkodzone lub brakujące pliki, jeśli żadna z tych metod nie zadziałała. Działa dobrze w większości przypadków, gdy problem jest spowodowany uszkodzeniem systemu. To narzędzie zoptymalizuje również Twój system, aby zmaksymalizować wydajność. Można go pobrać przez Kliknięcie tutaj
Często Zadawane Pytania
Dlaczego pokazuje, że JarFile jest niedostępny?
Komunikat „Nie można uzyskać dostępu do pliku jar /jar/minecraft_server. W większości przypadków dzieje się tak, ponieważ w folderze jar brakuje właściwego pliku jar lub istnieje niepoprawny wpis w wartości jar na stronie szczegółów serwera. Jeśli poprawny plik jar nie można znaleźć, serwer ulega awarii, dopóki problem nie zostanie rozwiązany.
Jak mogę rozwiązać problem braku dostępu do pliku jarFile?
- Użyj przeglądarki plików innej firmy.
- Zaktualizuj swoją wersję Javy.
- Wybierz Java jako domyślny program dla JarFiles.
- Wybierz opcję Pokaż ukryte pliki, foldery i dyski.
- Otwórz program Jarfix.
Co to jest plik wykonywalny JAR?
JAR oznacza archiwum Java. Jest to format pliku oparty na popularnym formacie ZIP i służy do łączenia wielu plików w jeden. Jedyny wieloplatformowy format archiwum. Jedyny format, który obsługuje pliki audio, obrazy i klasy. Wstecznie kompatybilny z istniejącym kodem apletu.
Co zawiera plik JAR?
Pliki jar mogą zawierać różne pliki, ale zwykle zawierają pliki klas i pomocnicze pliki konfiguracyjne (właściwości), grafikę i inne pliki danych potrzebne aplikacji. Pliki klas zawierają skompilowany kod Java, który może być wykonywany przez wirtualną maszynę Java. JAR oznacza archiwum Java.


