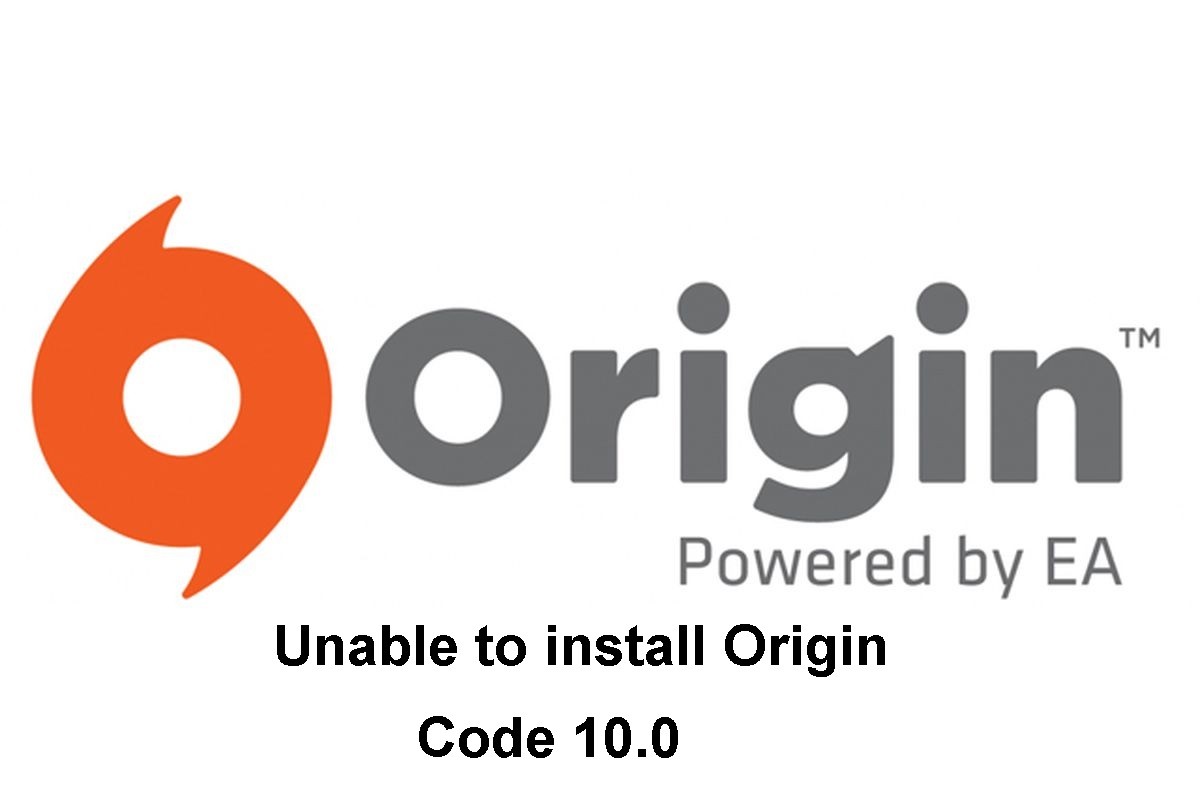Zaktualizowany 2024 kwietnia: Przestań otrzymywać komunikaty o błędach i spowolnij swój system dzięki naszemu narzędziu do optymalizacji. Pobierz teraz na pod tym linkiem
- Pobierz i zainstaluj narzędzie do naprawy tutaj.
- Pozwól mu przeskanować twój komputer.
- Narzędzie będzie wtedy napraw swój komputer.
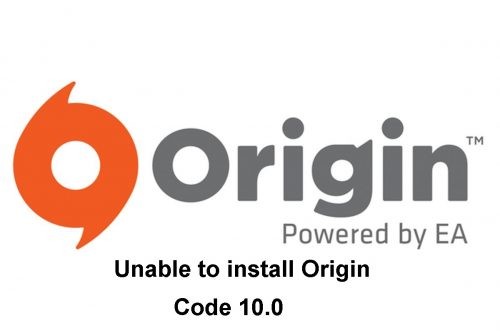
Origin to klient PC oraz platforma do gier online i dystrybucji cyfrowej, która umożliwia dostęp do gier z dowolnego miejsca. Możesz zainstalować klienta z oficjalnej strony. Jednak po zainstalowaniu aplikacji Origin na komputerze z systemem Windows może wystąpić błąd. Jednym z najczęstszych błędów instalacji Origin jest kod błędu 10.0.
Co powoduje kod błędu Origin 10.0?
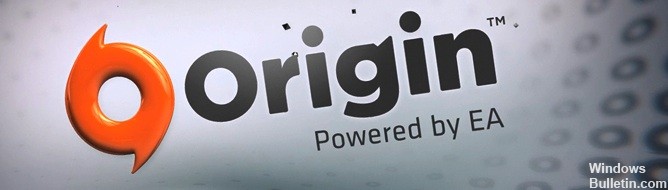
Uszkodzony plik OriginThinSetupInternal.exe: Wygląda na to, że możesz spodziewać się tego kodu błędu z powodu pliku, który może być uszkodzony (OriginThinSetupInternal.exe). Jeśli ten scenariusz ma zastosowanie, możesz rozwiązać problem, usuwając problematyczny plik przed otwarciem Origin z dostępem administratora.
Problemy z AV innych firm: Wygląda na to, że kilka pakietów innych firm powoduje pewne zakłócenia, które powodują ten błąd. Aby rozwiązać ten problem, możesz umieścić na białej liście główny plik wykonywalny Origin lub usunąć problematyczny pakiet innej firmy, który powoduje ten problem.
Podstawowy problem z serwerem: Zanim przejdziesz do rzeczywistych poprawek, poświęć trochę czasu, aby upewnić się, że problem nie jest związany z podstawowym problemem serwera, który uniemożliwia załadowanie aplikacji Origin. Gdy masz pewność, że nie masz do czynienia z problemem z serwerem, możesz przystąpić do naprawy.
Uszkodzona instalacja Origin: W niektórych okolicznościach możesz założyć, że ten problem jest związany z uszkodzoną instalacją Origin. Kilku użytkowników dotkniętych tym problemem zgłosiło, że udało im się go naprawić, odinstalowując aktualną wersję Origin, a następnie ponownie instalując najnowszą wersję z oficjalnych kanałów.
Jak naprawić Nie można zainstalować kodu Origin 10.0?
Aktualizacja z kwietnia 2024 r.:
Za pomocą tego narzędzia możesz teraz zapobiegać problemom z komputerem, na przykład chroniąc przed utratą plików i złośliwym oprogramowaniem. Dodatkowo jest to świetny sposób na optymalizację komputera pod kątem maksymalnej wydajności. Program z łatwością naprawia typowe błędy, które mogą wystąpić w systemach Windows - nie ma potrzeby wielogodzinnego rozwiązywania problemów, gdy masz idealne rozwiązanie na wyciągnięcie ręki:
- Krok 1: Pobierz narzędzie do naprawy i optymalizacji komputera (Windows 10, 8, 7, XP, Vista - Microsoft Gold Certified).
- Krok 2: kliknij „Rozpocznij skanowanie”, Aby znaleźć problemy z rejestrem Windows, które mogą powodować problemy z komputerem.
- Krok 3: kliknij „Naprawić wszystko”, Aby rozwiązać wszystkie problemy.
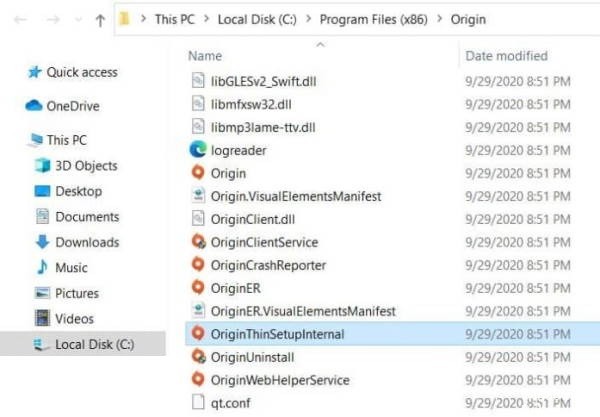
Usuń OriginThinSetupInternal.exe
- Otwórz eksplorator plików i przejdź do oryginalnej lokalizacji. Domyślna lokalizacja jest następująca: C:\Program Files (x86)\N-Origin.
- Będąc w tej lokalizacji, przejdź do folderu głównego i zlokalizuj plik OriginThinSetupInternal.exe.
- Następnie kliknij go prawym przyciskiem myszy i kliknij Usuń w wyświetlonym menu podręcznym.
- Następnie usuń plik OriginThinSetupInternal.exe.
- Po usunięciu go, kliknij prawym przyciskiem myszy Origin.exe i wybierz Uruchom jako administrator z wyskakującego menu, które się pojawi.
- Następnie ustaw dostęp administratora na „TAK”.
- Narzędzie pokazuje teraz brak pliku i generuje go ponownie.
- Zainstaluj go ponownie i sprawdź, czy kod błędu 10.0, który go spowodował wcześniej, został naprawiony.
Ponowna instalacja Origin
- Najpierw otwórz menu Start, a następnie przejdź do Programy i funkcje.
- Po otwarciu okna Programy i funkcje powoli przewiń listę aplikacji i znajdź Origin.
- Następnie kliknij go prawym przyciskiem myszy i wybierz Odinstaluj.
- Następnie postępuj zgodnie z instrukcjami wyświetlanymi na ekranie, aby zakończyć usuwanie.
- Następnie zamknij kartę Programy i funkcje po zakończeniu procesu i uruchom ponownie komputer.
- Po ponownym uruchomieniu komputera przejdź do lokalizacji Origin i usuń cały folder Origin.
- Domyślnie znajduje się w folderze C:³Programs (x86). Upewnij się, że Origin jest zainstalowany w niestandardowej lokalizacji i sprawdź to.
- Następnie odwiedź oficjalną stronę Origin. Kliknij przycisk Pobierz pod ikoną Windows, aby pobrać najnowszą wersję.
- Pobierz najnowszą wersję Origin.
- Po pobraniu pliku instalacyjnego kliknij ikonę Origin.
- Następnie postępuj zgodnie z instrukcjami wyświetlanymi na ekranie, aby dokończyć instalację najnowszej wersji aplikacji Origin.
- Uruchom sklep Origin i sprawdź, czy problem został rozwiązany.
Awaria antywirusa
Jeśli wszystkie sugerowane dotychczas rozwiązania zawiodły rozwiązać błąd, coś innego ogranicza instalację klienta i Origin. Chociaż nie zaleca się wyłączania pakietu zabezpieczeń, w tym zapory i programu antywirusowego, spróbuj ponownie zainstalować grę później.
Możliwe, że oryginalny klient lub dowolny plik gry został oznaczony przez oprogramowanie zabezpieczające jako fałszywy alarm. Uniemożliwia to prawidłowe działanie pliku.
Porada eksperta: To narzędzie naprawcze skanuje repozytoria i zastępuje uszkodzone lub brakujące pliki, jeśli żadna z tych metod nie zadziałała. Działa dobrze w większości przypadków, gdy problem jest spowodowany uszkodzeniem systemu. To narzędzie zoptymalizuje również Twój system, aby zmaksymalizować wydajność. Można go pobrać przez Kliknięcie tutaj
Często Zadawane Pytania
Dlaczego nie mogę zainstalować Origin na Windows 10?
Pobierz go ze strony Microsoft i upewnij się, że zainstalowałeś obie wersje x86 i x64. Następnie uruchom ponownie system. Jeśli nadal brakuje plików, uruchom sprawdzanie plików systemowych. Upewnij się również, że instalacja systemu Windows jest całkowicie aktualna.
Jak mogę rozwiązać problem z brakiem instalacji Origin?
- Zamknij klienta Origin.
- Otwórz Panel sterowania (możesz go znaleźć, wyszukując „Panel sterowania” w menu Start).
- W sekcji „Programy” kliknij „Odinstaluj program.
- Kliknij Origin i odinstaluj.
- Zainstaluj ponownie Origin, a następnie spróbuj ponownie zainstalować grę.
Dlaczego mój Origin nie instaluje się?
Otwórz Panel sterowania (możesz go znaleźć, znajdując "Panel sterowania" w menu Start). W sekcji „Programy” kliknij „Odinstaluj program. Kliknij Origin i odinstaluj go. Zainstaluj ponownie Origin, a następnie spróbuj ponownie zainstalować grę.