Zaktualizowany 2024 kwietnia: Przestań otrzymywać komunikaty o błędach i spowolnij swój system dzięki naszemu narzędziu do optymalizacji. Pobierz teraz na pod tym linkiem
- Pobierz i zainstaluj narzędzie do naprawy tutaj.
- Pozwól mu przeskanować twój komputer.
- Narzędzie będzie wtedy napraw swój komputer.

Resetowanie komputera stało się jedną z głównych metod naprawy drobnych błędów i usterek w większości komputerów z systemem Windows. W ten sposób użytkownicy mogą zresetować swoje urządzenia z powrotem do ustawień fabrycznych, zachowując wszystkie dane. Tradycyjnie zadanie to rozwiązuje się przez ponowne sformatowanie dysku, ale wymaga to przeniesienia danych na urządzenie pamięci masowej, ponieważ proces ten usuwa wszystkie dane z komputera.
Z tego powodu ta nowa funkcja systemu Windows 10 jest bardzo idealna. Jednak ponowne uruchomienie komputera może nie być możliwe z powodu błędów. Częstym błędem, który może wystąpić, jest komunikat „Nie można ponownie uruchomić komputera. Brak wymaganej partycji dysku”.
Co powoduje błąd „Nie można ponownie uruchomić komputera”?
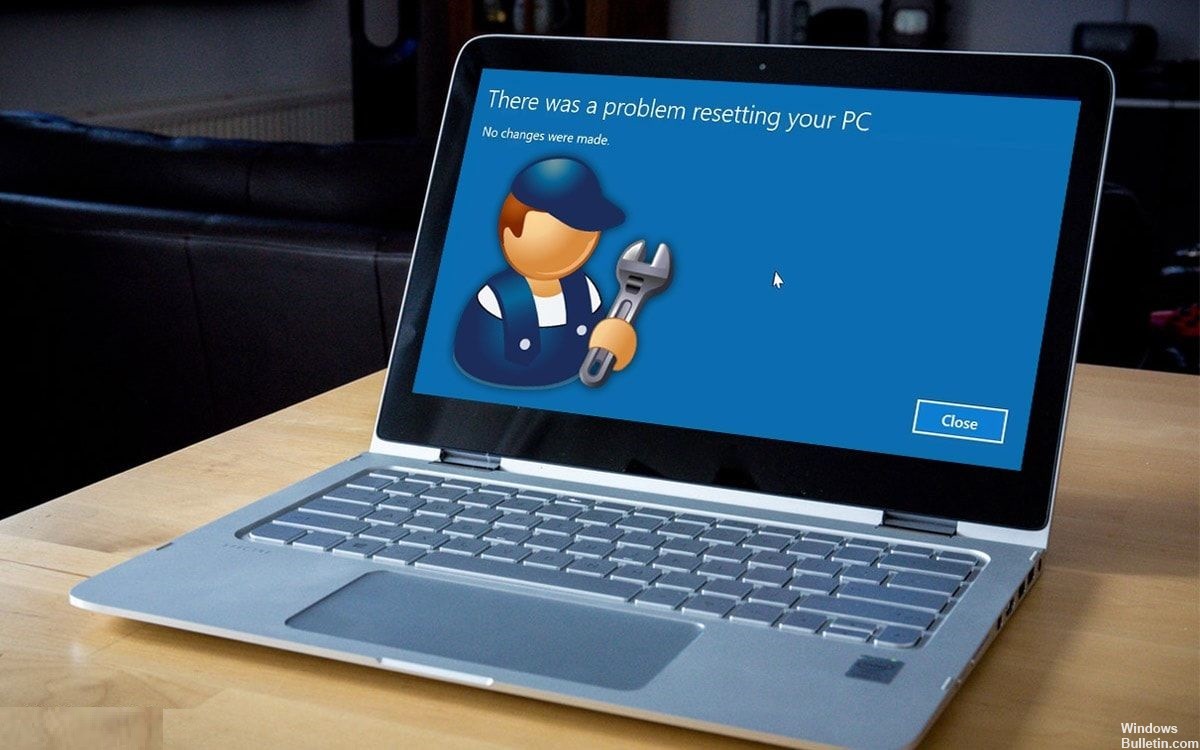
Dlaczego komunikat „Na komputerze z systemem Windows 10 nie pojawia się wymagana partycja dysku”, za ten problem musi odpowiadać uszkodzony plik MBR lub BCD.
Poza wyżej wymienionymi sytuacjami, być może już napotkałeś ten problem. Po uruchomieniu komputera z systemem Windows 10 pojawia się komunikat o błędzie „Twój komputer wymaga naprawy”. Pierwszą rzeczą, którą powinieneś zrobić, to spróbować uaktualnić komputer, kiedy to zrobisz, prawdopodobnie pojawi się komunikat „Dysk, na którym jest zainstalowany system Windows, jest zablokowany”. Jeśli spróbujesz ponownie uruchomić komputer, może pojawić się komunikat o błędzie „Nie można ponownie uruchomić komputera. Brakuje potrzebnej partycji dysku”.
Winowajcą tych problemów jest zwykle uszkodzony plik MBR lub BCD.
Jak usunąć komunikat o błędzie „Nie można ponownie uruchomić komputera, ponieważ brakuje wymaganej partycji dysku”?
Aktualizacja z kwietnia 2024 r.:
Za pomocą tego narzędzia możesz teraz zapobiegać problemom z komputerem, na przykład chroniąc przed utratą plików i złośliwym oprogramowaniem. Dodatkowo jest to świetny sposób na optymalizację komputera pod kątem maksymalnej wydajności. Program z łatwością naprawia typowe błędy, które mogą wystąpić w systemach Windows - nie ma potrzeby wielogodzinnego rozwiązywania problemów, gdy masz idealne rozwiązanie na wyciągnięcie ręki:
- Krok 1: Pobierz narzędzie do naprawy i optymalizacji komputera (Windows 10, 8, 7, XP, Vista - Microsoft Gold Certified).
- Krok 2: kliknij „Rozpocznij skanowanie”, Aby znaleźć problemy z rejestrem Windows, które mogą powodować problemy z komputerem.
- Krok 3: kliknij „Naprawić wszystko”, Aby rozwiązać wszystkie problemy.

Uruchom SFC (Kontroler plików systemowych)
- Naciśnij Windows + X, wybierz Wyszukaj i wpisz cmd w polu wyszukiwania.
- Kliknij prawym przyciskiem myszy wiersz poleceń i wybierz Uruchom jako administrator.
- Wprowadź polecenie sfc, aby przywrócić brakujące lub uszkodzone pliki systemowe, które spowodowały błąd „Nie można zresetować komputera” i naciśnij Enter: sfc / scannow
Ustaw partycję systemową jako aktywną
- Włóż dysk instalacyjny systemu Windows (DVD) do komputera i uruchom ponownie komputer.
- Naciśnij klawisz F2/F12/Entf, aby wyświetlić menu rozruchu systemu BIOS.
- Wybierz instalacyjny dysk USB lub DVD systemu Windows jako dysk rozruchowy w menu rozruchowym.
- Uruchom ponownie komputer i poczekaj, aż uruchomi się z instalacyjnego lub odzyskiwania dysku DVD systemu Windows.
- Gdy pojawi się ekran Zainstaluj system Windows, wybierz opcję Przywróć komputer.
- Z menu odzyskiwania wybierz Rozwiązywanie problemów> Opcje zaawansowane> Wiersz polecenia.
- Wprowadź następujące wiersze poleceń i naciśnij Enter za każdym razem, aby naprawić błąd „Nie można zresetować komputera”:
- Hard Drive
- Wymieniony dysk
- Wybierz dysk 0 (dysk z partycją systemową)
- Lista partycji
- Wybierz partycję 0 (partycję systemową)
- aktywny
- wyjście
Wykonaj przywracanie systemu
- Podłącz nośnik instalacyjny USB systemu Windows i uruchom ponownie komputer.
- Wywołaj system BIOS i ustaw komputer, aby uruchamiał się z instalacyjnego klucza USB systemu Windows.
- W oknie Instalatora systemu Windows wybierz Odzyskaj komputer.
- Wybierz Rozwiązywanie problemów > Ustawienia zaawansowane > Przywracanie systemu.
- Wybierz poprzedni stan roboczy (dane), który chcesz przywrócić na komputerze.
- Poczekaj, aż system Windows przywróci system. Następnie uruchom ponownie komputer.
Uruchom program CHKDSK
- Powtórz kroki od 1 do 6 (jak opisano w metodzie 2), aby uruchomić komputer z nośnika instalacyjnego.
- Wybierz „Napraw komputer”.
- Kliknij Rozwiązywanie problemów> Opcje zaawansowane> Wybierz wiersz polecenia.
- Wpisz chkdsk c: /f w wierszu polecenia i naciśnij klawisz Enter.
- Jeśli to nie zadziała, wpisz chkdsk c: /f /x /r i naciśnij Enter. (Zastąp „c” literą dysku, który chcesz sprawdzić).
Porada eksperta: To narzędzie naprawcze skanuje repozytoria i zastępuje uszkodzone lub brakujące pliki, jeśli żadna z tych metod nie zadziałała. Działa dobrze w większości przypadków, gdy problem jest spowodowany uszkodzeniem systemu. To narzędzie zoptymalizuje również Twój system, aby zmaksymalizować wydajność. Można go pobrać przez Kliknięcie tutaj
Często Zadawane Pytania
Jak naprawić fakt, że nie mogę ponownie uruchomić komputera, ponieważ brakuje partycji dysku, której potrzebuję?
- Uruchom program CHKDSK.
- Uruchom Kontroler plików systemowych (SFC).
- Zmodyfikuj aktywną partycję.
- Uruchom narzędzie Bootrec.exe.
- Przywróć za pomocą narzędzia/usługi innej firmy.
Co oznacza komunikat o błędzie „nie można ponownie uruchomić komputera, ponieważ brakuje wymaganej partycji dysku”?
Komunikat o błędzie „Brak wymaganej partycji dysku” zwykle pojawia się podczas próby zresetowania systemu lub zainstalowania nowej wersji systemu Windows 11/10/8/7. Ten komunikat o błędzie może pojawić się z następujących powodów: MBR (główny rekord rozruchowy) lub BCD (konfiguracja rozruchowa) jest uszkodzony. Wystąpił problem z dyskami twardymi komputera.
Jak znaleźć brakującą partycję w systemie Windows 10?
- Znajdź utraconą partycję w Zarządzaniu dyskami.
- Uruchom CMD jako administrator.
- Wpisz diskpart w oknie i naciśnij Enter.
- Wpisz listę dysków i naciśnij Enter.
- Enter Wybierz dysk # i naciśnij Enter (zastąp # numerem dysku zawierającego utraconą partycję).


