Zaktualizowany 2024 kwietnia: Przestań otrzymywać komunikaty o błędach i spowolnij swój system dzięki naszemu narzędziu do optymalizacji. Pobierz teraz na pod tym linkiem
- Pobierz i zainstaluj narzędzie do naprawy tutaj.
- Pozwól mu przeskanować twój komputer.
- Narzędzie będzie wtedy napraw swój komputer.
VMware Workstation to oprogramowanie maszyny wirtualnej, które obsługuje wiele systemów operacyjnych z jednego fizycznego komputera hosta. Każda maszyna wirtualna może jednocześnie uruchamiać pojedyncze wystąpienie dowolnego systemu operacyjnego. Są jednak przypadki, w których Błędy stacji roboczej VMWare pojawić się. Wielu użytkowników zgłosiło otrzymanie komunikatu o błędzie: Usługa autoryzacji VMware nie działa.
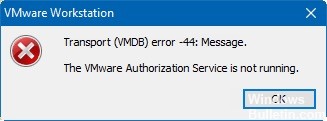
W takim przypadku istnieje kilka metod rozwiązania problemu. Spójrz na następujące sugestie.
Jak naprawić usługę autoryzacji VMware nie działa
Uruchomienie usługi autoryzacji VMware

- W systemie Windows 10 naciśnij logo Windows + X, a następnie naciśnij klawisz M na klawiaturze. Możesz także nacisnąć Windows + R, aby otworzyć okno dialogowe Uruchom. Następnie wpisz „services.msc” i naciśnij klawisz Enter, aby otworzyć ekran usług.
- Kliknij Usługi i aplikacje. Następnie kliknij dwukrotnie Usługi w prawym okienku.
Przewiń w dół, aby znaleźć usługę autoryzacji VMware. Po pobraniu kliknij dwukrotnie, aby otworzyć Właściwości. - W polu Typ uruchomienia wybierz opcję Automatycznie. Następnie kliknij przycisk Start, aby uruchomić usługę.
Napraw instalację VMware Workstation / VMware Player

- Naciśnij Windows + R, aby otworzyć okno dialogowe Uruchom. Następnie wpisz „appwiz.cpl” i naciśnij klawisz Enter, aby otworzyć okno Programy i funkcje. Po wyświetleniu monitu przez UAC kliknij Tak, aby przyznać dostęp administratorowi.
- Na ekranie Programy i funkcje przewiń listę aplikacji, aż znajdziesz VMware Player lub VMware Workstation, w zależności od używanego programu.
- Po znalezieniu aplikacji kliknij prawym przyciskiem myszy i wybierz Edytuj.
Aktualizacja z kwietnia 2024 r.:
Za pomocą tego narzędzia możesz teraz zapobiegać problemom z komputerem, na przykład chroniąc przed utratą plików i złośliwym oprogramowaniem. Dodatkowo jest to świetny sposób na optymalizację komputera pod kątem maksymalnej wydajności. Program z łatwością naprawia typowe błędy, które mogą wystąpić w systemach Windows - nie ma potrzeby wielogodzinnego rozwiązywania problemów, gdy masz idealne rozwiązanie na wyciągnięcie ręki:
- Krok 1: Pobierz narzędzie do naprawy i optymalizacji komputera (Windows 10, 8, 7, XP, Vista - Microsoft Gold Certified).
- Krok 2: kliknij „Rozpocznij skanowanie”, Aby znaleźć problemy z rejestrem Windows, które mogą powodować problemy z komputerem.
- Krok 3: kliknij „Naprawić wszystko”, Aby rozwiązać wszystkie problemy.
- Na ekranie konfiguracji w pierwszym monicie kliknij przycisk Tak.
- Na następnym ekranie wybierz Napraw, aby poprosić instalatora o naprawę instalacji poprzez naprawę brakujących lub uszkodzonych plików.
- Na koniec kliknij Napraw i poczekaj, aż proces się zakończy.
- Po naprawie produktu VMware uruchom ponownie komputer.
- Po zakończeniu kolejnej sekwencji rozruchowej otwórz Vmware i sprawdź, czy problem został rozwiązany.
Uprawnienia administratora do usługi autoryzacji VMware
- W systemie Windows Vista i nowszych wersjach przejdź do Panelu sterowania i wpisz UAC w pasku wyszukiwania, aby wyłączyć kontrolę konta użytkownika z Panelu sterowania.
- W następnym kroku dodaj uprawnienia administratora do konta użytkownika, na którym działa usługa autoryzacji administratora VMware.
- Po dodaniu uprawnień administratora do konta użytkownika odinstaluj VMware Workstation.
- Uruchom ponownie komputer hosta i zaloguj się jako administrator lokalny.
- Ponownie zainstaluj VMware Workstation i sprawdź, czy problem został rozwiązany.
Wykonaj czysty rozruch

- Kliknij prawym przyciskiem myszy przycisk Start.
- Kliknij Szukaj.
- Wpisz msconfig w polu wyszukiwania.
- W obszarze Lepsze dopasowanie kliknij prawym przyciskiem myszy opcję Konfiguracja systemu.
- Kliknij Uruchom jako administrator.
- Kliknij kartę Usługi.
- Na karcie Usługi kliknij pole wyboru Ukryj wszystkie usługi Microsoft.
- Kliknij opcję Wyłącz wszystko.
- Wybierz zakładkę Start.
- Na karcie Start kliknij Otwórz Menedżera zadań.
- Kliknij program na liście, aby go wybrać.
- Po wybraniu kliknij przycisk Wyłącz. Zapobiegnie to uruchomieniu aplikacji przy następnym uruchomieniu w systemie Windows 10.
- Powtarzaj kroki 10 i 11, aż wszystkie programy zostaną wyłączone.
- Jeśli wszystkie programy są wyłączone, kliknij Zamknij Menedżera zadań.
- Kliknij OK.
- Windows 10 poprosi teraz o ponowne uruchomienie i zastosowanie nowych ustawień. Po wyświetleniu monitu kliknij przycisk OK.
Porada eksperta: To narzędzie naprawcze skanuje repozytoria i zastępuje uszkodzone lub brakujące pliki, jeśli żadna z tych metod nie zadziałała. Działa dobrze w większości przypadków, gdy problem jest spowodowany uszkodzeniem systemu. To narzędzie zoptymalizuje również Twój system, aby zmaksymalizować wydajność. Można go pobrać przez Kliknięcie tutaj

CCNA, Web Developer, narzędzie do rozwiązywania problemów z komputerem
Jestem entuzjastą komputerów i praktykującym specjalistą IT. Mam za sobą lata doświadczenia w programowaniu komputerów, rozwiązywaniu problemów ze sprzętem i naprawach. Specjalizuję się w tworzeniu stron internetowych i projektowaniu baz danych. Posiadam również certyfikat CCNA do projektowania sieci i rozwiązywania problemów.

