Zaktualizowany 2024 kwietnia: Przestań otrzymywać komunikaty o błędach i spowolnij swój system dzięki naszemu narzędziu do optymalizacji. Pobierz teraz na pod tym linkiem
- Pobierz i zainstaluj narzędzie do naprawy tutaj.
- Pozwól mu przeskanować twój komputer.
- Narzędzie będzie wtedy napraw swój komputer.
Błąd „za mało pamięci do uruchomienia pakietu Microsoft Office” jest jednym z tych frustrujących błędów, które pojawiają się nieoczekiwanie podczas uruchamiania określonych programów, takich jak Microsoft Excel. Możesz nawet nie być w stanie otworzyć programu, ponieważ ulega awarii z powodu braku pamięci. Jeśli chcesz wiedzieć, jak rozwiązać ten problem, śledź z nami ten artykuł.
Co powoduje błąd „za mało pamięci” w programie Excel?
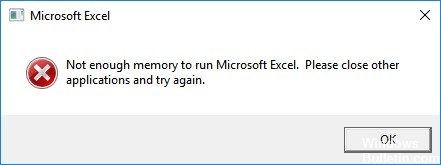
Monity o małej ilości pamięci są częstymi błędami w systemie Windows 10. Zwykle pojawiają się podczas otwierania dużych plików, takich jak filmy, zdjęcia, dokumenty itp., i powodują brak pamięci w systemie. Ten błąd występuje, ponieważ niektóre dodatki lub programy antywirusowe innych firm mogą blokować niektóre funkcje formatów plików. Jeśli nie chcesz instalować innego oprogramowania antywirusowego, możesz spróbować wyłączyć dodatek lub całkowicie go odinstalować. Możesz także użyć Edytora rejestru, aby usunąć klucze rejestru związane z dodatkiem.
Usługi programu Excel to jedna z najpopularniejszych funkcji pakietu Microsoft Office 365. Korzystając z tej funkcji, możesz uzyskać dostęp do swoich danych w dowolnym miejscu i czasie. Jednak zdarzają się problemy podczas pracy z plikami Excela. W takich przypadkach zostanie wyświetlony następujący komunikat o błędzie: „Microsoft Excel nie może otworzyć pliku „nazwa pliku”, ponieważ nie ma wystarczającej ilości pamięci do uruchomienia tej aplikacji”.
Pobierz najnowszą aktualizację systemu Windows

Firma Microsoft wydaje regularne aktualizacje systemu Windows 10, a każda wersja zawiera nowe funkcje, poprawki błędów i poprawki zabezpieczeń. Te aktualizacje są pobierane automatycznie, ale możesz je również pobrać ręcznie. Aby to zrobić, wykonaj następujące kroki.
1. Otwórz Ustawienia, korzystając z jednej z wielu metod, aby otworzyć menu Ustawienia.
2. Wybierz Windows Update z lewego panelu. Następny ekran wyświetla listę ostatnio zainstalowanych aktualizacji. Możesz wybrać aktualizacje, które chcesz zainstalować.
3. Kliknij kartę Aktualizacje, aby zobaczyć, co na Ciebie czeka.
4. Teraz przewiń w dół i znajdź aktualizację, którą chcesz pobrać. Kliknij Pobierz.
5. Podczas pobierania aktualizacji pojawia się pasek postępu. Po zakończeniu zobaczysz powiadomienie o procesie instalacji.
Aktualizacja z kwietnia 2024 r.:
Za pomocą tego narzędzia możesz teraz zapobiegać problemom z komputerem, na przykład chroniąc przed utratą plików i złośliwym oprogramowaniem. Dodatkowo jest to świetny sposób na optymalizację komputera pod kątem maksymalnej wydajności. Program z łatwością naprawia typowe błędy, które mogą wystąpić w systemach Windows - nie ma potrzeby wielogodzinnego rozwiązywania problemów, gdy masz idealne rozwiązanie na wyciągnięcie ręki:
- Krok 1: Pobierz narzędzie do naprawy i optymalizacji komputera (Windows 10, 8, 7, XP, Vista - Microsoft Gold Certified).
- Krok 2: kliknij „Rozpocznij skanowanie”, Aby znaleźć problemy z rejestrem Windows, które mogą powodować problemy z komputerem.
- Krok 3: kliknij „Naprawić wszystko”, Aby rozwiązać wszystkie problemy.
Aby uruchomić program Microsoft Excel, będziesz potrzebować uprawnień administratora
Jeśli korzystasz z programu Microsoft Excel 2016 bez uprawnień administracyjnych, możesz zobaczyć okno dialogowe podobne do pokazanego tutaj. Dzieje się tak, ponieważ program Excel próbuje otworzyć plik o nazwie „file.xls”, ale plik ten nie istnieje. W takim przypadku program Excel zaczyna zastanawiać się, co dalej, i postanawia zapytać, czy chcesz zezwolić aplikacji na wprowadzanie zmian na komputerze. Jeśli powiesz tak, zwykle będziesz mógł używać programu Excel. Ale jeśli tego nie zrobisz, aplikacja nie będzie działać poprawnie. Aby rozwiązać ten problem, wykonaj następujące kroki:
1. Otwórz menu Start.
2. Wpisz następujące polecenie w pasku wyszukiwania systemu Windows: %SystemRoot%\system32\config\systemprofile\.
3. Kliknij link, który pojawi się w wynikach wyszukiwania.
4. Kliknij dwukrotnie folder SystemProperties.
5. Wybierz zakładkę Kontrola konta użytkownika.
6. Przewiń w dół listy i zaznacz opcję Zezwalaj aplikacjom na dostęp do moich plików, nawet jeśli jestem zalogowany.
7. Uruchom ponownie komputer.
8. Spróbuj ponownie otworzyć program Excel.
Powinieneś zaktualizować pakiet Microsoft Office
Microsoft Office 365 ProPlus 2019 jest już dostępny do pobrania. Ta wersja zawiera kilka poprawek i ulepszeń w stosunku do poprzednich wersji. Jeśli korzystasz już z usługi Office 365 ProPlus 2018, nie musisz instalować jej ponownie. Jeśli jednak nadal korzystasz z 2016 r., upewnij się, że zainstalowałeś najnowszą aktualizację.
Aby sprawdzić, czy masz najnowszą wersję, otwórz program Microsoft Excel. W lewym dolnym rogu ekranu kliknij Konto. Następnie wybierz Zarządzaj moim kontem. Na koniec pod nagłówkiem „Aktualizacje” poszukaj opcji „Sprawdź aktualizacje”. Jeśli widzisz słowo „aktualizacja” obok daty, jesteś na bieżąco. W przeciwnym razie musisz udać się do sklepu Microsoft Store, aby pobrać najnowszą wersję.
Upewnij się, że wszystkie aplikacje działające w tle, które nie są niezbędne, są zamknięte
Microsoft Excel do poprawnego działania wymaga dużej ilości pamięci RAM. Jeśli masz problemy z awarią programu Excel podczas pracy, może to być spowodowane wieloma przyczynami. Jednym z częstych powodów jest to, że Twój komputer nie ma wystarczającej ilości pamięci RAM. Ten problem może wystąpić, nawet jeśli na dysku twardym pozostało dużo miejsca. Aby rozwiązać ten problem, wykonaj poniższe czynności.
1. Otwórz Menedżera zadań, naciskając Ctrl+Shift+Esc.
2. Kliknij kartę Procesy.
3. Znajdź proces o nazwie Microsoft Office Excel.exe.
4. Kliknij prawym przyciskiem myszy nazwę procesu i wybierz Zakończ zadanie.
5. Powtórz powyższy krok dla każdego znalezionego wystąpienia procesu Excel.exe.
6. Możesz teraz ponownie uruchomić komputer i zobaczyć, jak to działa.
Aktualizuj i naprawiaj pakiet Microsoft Office
Microsoft Word, Excel, PowerPoint, OneNote, Publisher, Access i Outlook to jedne z najpopularniejszych programów używanych na całym świecie. Są również podatne na błędy i usterki. Jeśli kiedykolwiek miałeś taki moment, w którym coś wydaje się nie tak, może to być spowodowane błędem w jednej z tych aplikacji. Na szczęście jest sposób, aby to naprawić.
Proces różni się w zależności od programu, ale oto jak to zrobić w każdym przypadku. Następnie wybierz typ pliku, który chcesz otworzyć. Kliknij OK, aby go otworzyć. Teraz zamknij okno, aby powrócić do menu głównego. Tam zobaczysz opcję „Napraw”. Kliknij ten przycisk, aby rozpocząć naprawę aplikacji. Zwykle zajmuje to kilka minut, w tym czasie możesz normalnie pracować. Po zakończeniu naprawy możesz po prostu ponownie uruchomić oprogramowanie.
Cortana powinna być wyłączona
Windows 10 to jeden z najpopularniejszych systemów operacyjnych na świecie. Jednak napotyka na pewne problemy, takie jak problemy z prywatnością, niska wydajność i ataki złośliwego oprogramowania. Jednym z takich problemów, z jakimi boryka się wiele osób, jest obecność cyfrowej asystentki Microsoftu, Cortany. Jeśli chcesz powstrzymać Cortanę przed szpiegowaniem, oto kroki.
1. Znajdź i kliknij trzy linie obok Cortany.
2. Wybierz Opcje zaawansowane z menu kontekstowego.
3. Wybierz z listy opcję Wyłącz sugestie.
4. To wszystko! Teraz Cortana nie będzie ci już przeszkadzać.
Excel powinien być otwarty w trybie awaryjnym
Jeśli masz problemy z otwieraniem programu Excel, spróbuj otworzyć go w trybie awaryjnym. Pozwoli nam to zobaczyć, jakie dodatki są zainstalowane na Twoim komputerze.
Aby to zrobić, przytrzymaj klawisz Ctrl i naciśnij „A”. Zauważysz kilka opcji wymienionych w sekcji „Plik”, w tym „Otwórz”. Kliknij „Otwórz” i wybierz „Opcje programu Excel…”. W oknie, które się otworzy, przewiń w dół do „Ogólne” i upewnij się, że wybrano „Tryb awaryjny”. Wciśnij OK. Teraz zamknij i ponownie otwórz plik. Jeśli problem będzie się powtarzał, dowiemy się dokładnie, który dodatek powoduje problemy.
Ustawienia Centrum zaufania muszą zostać zmienione
Jeśli masz problemy z otwieraniem plików programu Excel z wiadomości e-mail, może to być spowodowane nieprawidłowymi ustawieniami Centrum zaufania. W tym artykule wyjaśniono, co z tym zrobić.
1. Wybierz opcję Centrum zaufania z lewego panelu. Kliknij Ustawienia Centrum zaufania.
2. Kliknij Ustawienia Centrum zaufania. Wybierz „Zmień moje domyślne centrum zaufania”.
3. Wybierz „Zmień moje domyślne centrum zaufania”. Wprowadź nazwę centrum zaufania, którego chcesz używać jako domyślnej.
4. Teraz za każdym razem, gdy otworzysz dokument z wiadomości e-mail, otworzy się on w wybranym centrum zaufania.
Porada eksperta: To narzędzie naprawcze skanuje repozytoria i zastępuje uszkodzone lub brakujące pliki, jeśli żadna z tych metod nie zadziałała. Działa dobrze w większości przypadków, gdy problem jest spowodowany uszkodzeniem systemu. To narzędzie zoptymalizuje również Twój system, aby zmaksymalizować wydajność. Można go pobrać przez Kliknięcie tutaj


