Zaktualizowany 2024 kwietnia: Przestań otrzymywać komunikaty o błędach i spowolnij swój system dzięki naszemu narzędziu do optymalizacji. Pobierz teraz na pod tym linkiem
- Pobierz i zainstaluj narzędzie do naprawy tutaj.
- Pozwól mu przeskanować twój komputer.
- Narzędzie będzie wtedy napraw swój komputer.
Jeśli zwykle podłączasz Wii Remote do komputera za pośrednictwem Bluetooth, od razu nie będzie można go prawidłowo używać. Problem polega na tym, że Windows nie wie, jak sobie z tym poradzić i nie puści żadnych klawiszy enter ani osi. Moja praca licencjacka polegała na próbie rozwiązania tego problemu. Istnieje wiele programów, które mapują przyciski Wii Remote na klawisze na klawiaturze. Więc w systemie Windows jest to jak naciśnięcie klawisza. Ta decyzja nie dotyczy lokalnych gier wieloosobowych, takich jak FIFA. Mój sterownik rozwiązuje ten problem, ponieważ każdy pilot Wii jest rozpoznawany jako własny kontroler gier, zgodnie z oczekiwaniami.
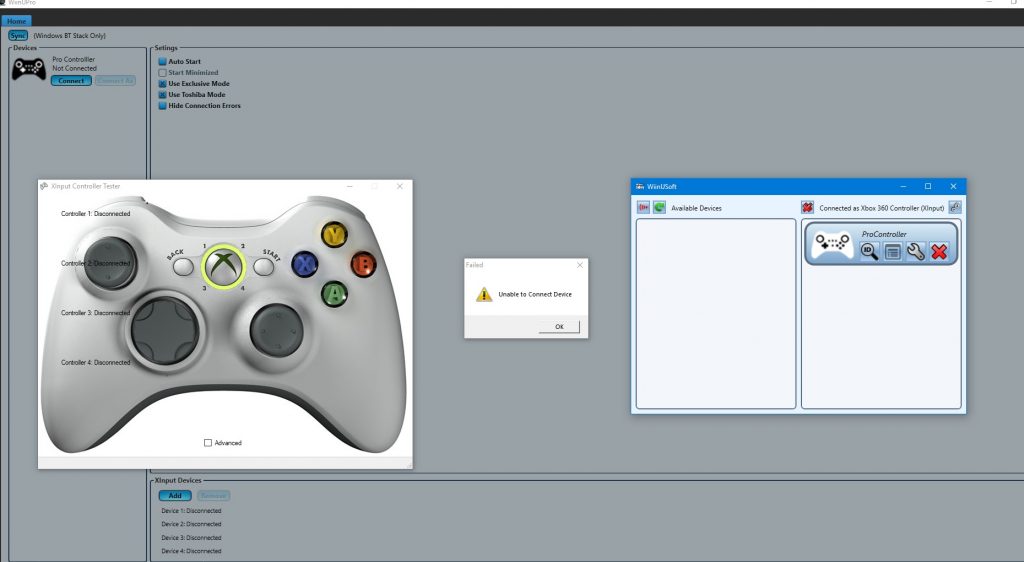
Podłącz urządzenia ponownie i zsynchronizuj za pomocą aplikacji WiinUSoft.
Problem może być spowodowany tymczasowym błędem oprogramowania / komunikacji. Błąd można naprawić przez ponowne sparowanie urządzeń.
- Zamknij aplikację WiinUSoft i zakończ wszystkie powiązane procesy za pośrednictwem menedżera zadań.
- Kliknij prawym przyciskiem myszy przycisk Windows i wybierz Ustawienia.
- Teraz kliknij „Urządzenia”, a następnie na liście urządzeń kontrolera kliknij „Usuń urządzenie”.
- Najlepiej usunąć wszystkie urządzenia Bluetooth (jeśli to możliwe).
- Teraz spróbuj ponownie sparować urządzenie i sprawdź, czy problem został rozwiązany.
- Jeśli nie, usuń ponownie urządzenie (postępując zgodnie z krokami od 1 do 3) i uruchom aplikację WiinUSoft.
- Teraz naciśnij przycisk Sync w aplikacji, a następnie naciśnij przycisk Sync (zwykle czerwony przycisk) na kontrolerze, aby sprawdzić, czy problem został rozwiązany.
Aktualizacja z kwietnia 2024 r.:
Za pomocą tego narzędzia możesz teraz zapobiegać problemom z komputerem, na przykład chroniąc przed utratą plików i złośliwym oprogramowaniem. Dodatkowo jest to świetny sposób na optymalizację komputera pod kątem maksymalnej wydajności. Program z łatwością naprawia typowe błędy, które mogą wystąpić w systemach Windows - nie ma potrzeby wielogodzinnego rozwiązywania problemów, gdy masz idealne rozwiązanie na wyciągnięcie ręki:
- Krok 1: Pobierz narzędzie do naprawy i optymalizacji komputera (Windows 10, 8, 7, XP, Vista - Microsoft Gold Certified).
- Krok 2: kliknij „Rozpocznij skanowanie”, Aby znaleźć problemy z rejestrem Windows, które mogą powodować problemy z komputerem.
- Krok 3: kliknij „Naprawić wszystko”, Aby rozwiązać wszystkie problemy.
Wyłącz automatyczne wykrywanie sterowników firmy Microsoft

Powinieneś być w stanie skonfigurować Stos Bluetooth. W przeciwnym razie istnieje obejście polegające na zainstalowaniu niepodpisanych sterowników.
W systemie Windows Vista i 7 naciśnij klawisz F8 podczas uruchamiania komputera i wybierz opcję Wyłącz wylogowywanie sterownika. Wtedy powinieneś być w stanie poprawnie zainstalować po uruchomieniu systemu Windows.
Windows 8 i nowsze mają system automatycznego wykrywania sterowników, co oznacza, że większość sterowników zostanie zainstalowana jako „najlepiej dopasowana” - czasami zamiast tego, czego naprawdę chcesz.
Aby to obejść, sprawy stają się trochę nudne, gdy w końcu się to udaje. Zasadniczo oznacza to, że musisz ponownie uruchomić system Windows w trybie zaawansowanego rozruchu, aby tymczasowo wyłączyć ważne ustawienie związane z bezpieczeństwem.
Włącz usługę HID dla kontrolera
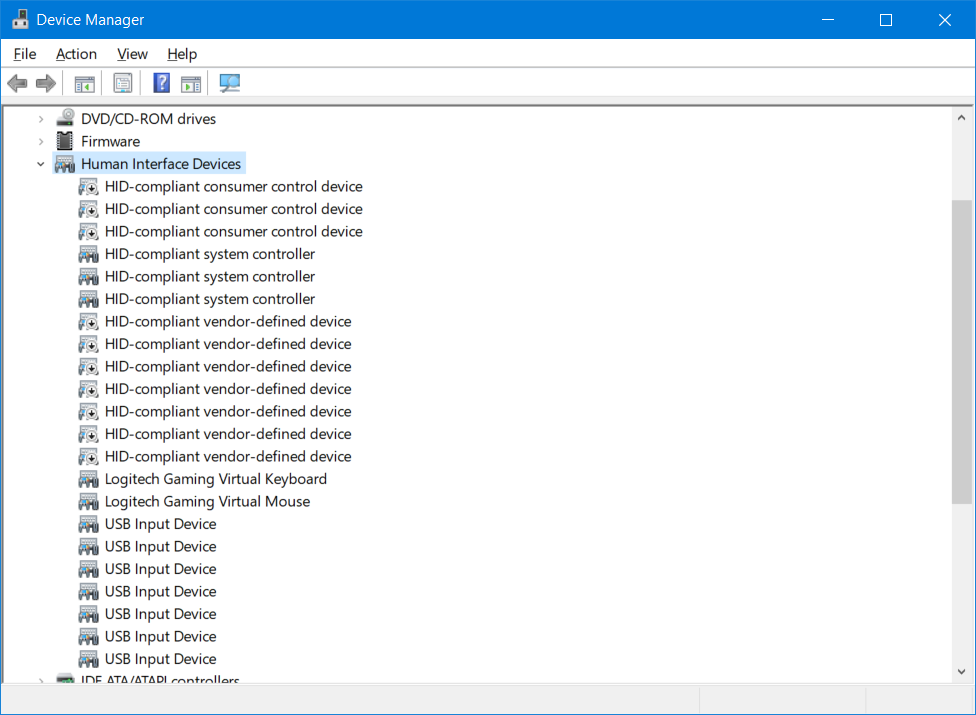
Kontroler jest urządzeniem interfejsu użytkownika i należy go odpowiednio skonfigurować. Ten błąd może wystąpić, jeśli usługa HID nie jest włączona dla kontrolera. Z tego powodu włączenie usługi urządzenia HID może rozwiązać problem.
- Wpisz panel sterowania w polu wyszukiwania systemu Windows (pasek zadań) i kliknij Panel sterowania na liście wyświetlanych wyników.
- Teraz kliknij Wyświetl urządzenia i drukarki.
- Następnie na liście urządzeń kliknij prawym przyciskiem myszy kontroler i przejdź do sekcji Usługi.
- Teraz aktywuj opcję Sterownik klawiatury, myszy itp. (HID) i sprawdź, czy problem został rozwiązany.
Porada eksperta: To narzędzie naprawcze skanuje repozytoria i zastępuje uszkodzone lub brakujące pliki, jeśli żadna z tych metod nie zadziałała. Działa dobrze w większości przypadków, gdy problem jest spowodowany uszkodzeniem systemu. To narzędzie zoptymalizuje również Twój system, aby zmaksymalizować wydajność. Można go pobrać przez Kliknięcie tutaj

CCNA, Web Developer, narzędzie do rozwiązywania problemów z komputerem
Jestem entuzjastą komputerów i praktykującym specjalistą IT. Mam za sobą lata doświadczenia w programowaniu komputerów, rozwiązywaniu problemów ze sprzętem i naprawach. Specjalizuję się w tworzeniu stron internetowych i projektowaniu baz danych. Posiadam również certyfikat CCNA do projektowania sieci i rozwiązywania problemów.

