Zaktualizowany 2024 kwietnia: Przestań otrzymywać komunikaty o błędach i spowolnij swój system dzięki naszemu narzędziu do optymalizacji. Pobierz teraz na pod tym linkiem
- Pobierz i zainstaluj narzędzie do naprawy tutaj.
- Pozwól mu przeskanować twój komputer.
- Narzędzie będzie wtedy napraw swój komputer.
Wszyscy dobrze wiemy, że proces aktualizacji do systemu Windows 10 nie zawsze przebiega płynnie. Oczywiście przykładem jest to, że czytasz ten artykuł, ponieważ zastanawiasz się: „Dlaczego pojawia się kod błędu 0xc7700112, gdy próbuję aktualizacja do Windows 10?
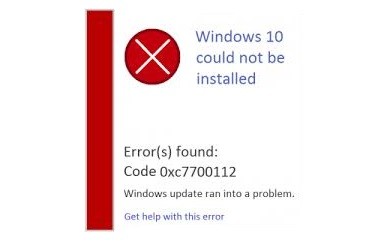
Kod błędu 0xc7700112 pojawia się podczas próby aktualizacji systemu Windows do najnowszej wersji. Prawdopodobnie po uaktualnieniu komputera do systemu Windows 10 za pomocą Kreatora aktualizacji systemu Windows. W niektórych przypadkach ten błąd można zobaczyć podczas aktualizacji systemu Windows za pomocą aktualizacji systemu Windows. Zwykle odbywa się to poprzez łącza za pośrednictwem wpisów konfiguracji systemu Windows w pliku danych konfiguracji rozruchu (BCD).
Jeśli przejrzysz plik C: \ Windows10Upgrade \ upgrader_default.log, może pojawić się komunikat - Błąd inicjalizacji platformy nie powiodło się z wynikiem 0xc7700112 Ten kod błędu wskazuje, że instalacja nie może być kontynuowana, ponieważ w konfiguracji rozruchu istnieją ślady poprzedniej próby instalacji plik danych. Dlatego należy usunąć osierocone wpisy konfiguracji systemu Windows z pamięci BCD.
Wykonaj narzędzie do rozwiązywania problemów z usługą Windows Update i usługi inteligentnego transferu w tle
- Naciśnij przycisk Windows i kliknij pasek wyszukiwania.
- Wpisz „Rozwiązywanie problemów” bez cudzysłowu i kliknij Rozwiązywanie problemów.
- Następnie kliknij Pokaż wszystko po lewej stronie ekranu.
- Kliknij zarówno Windows Update, jak i usługi inteligentnego transferu w tle.
- Kliknij Dalej i postępuj zgodnie z instrukcjami, aby zakończyć rozwiązywanie problemów.
Aktualizacja z kwietnia 2024 r.:
Za pomocą tego narzędzia możesz teraz zapobiegać problemom z komputerem, na przykład chroniąc przed utratą plików i złośliwym oprogramowaniem. Dodatkowo jest to świetny sposób na optymalizację komputera pod kątem maksymalnej wydajności. Program z łatwością naprawia typowe błędy, które mogą wystąpić w systemach Windows - nie ma potrzeby wielogodzinnego rozwiązywania problemów, gdy masz idealne rozwiązanie na wyciągnięcie ręki:
- Krok 1: Pobierz narzędzie do naprawy i optymalizacji komputera (Windows 10, 8, 7, XP, Vista - Microsoft Gold Certified).
- Krok 2: kliknij „Rozpocznij skanowanie”, Aby znaleźć problemy z rejestrem Windows, które mogą powodować problemy z komputerem.
- Krok 3: kliknij „Naprawić wszystko”, Aby rozwiązać wszystkie problemy.
Uaktualnij za pomocą pliku ISO systemu Windows 10
- Jeśli dokonujesz ważnych zmian na komputerze, takich jak aktualizacja systemu operacyjnego, zawsze należy go zapisać.
- Pobierz oficjalne pliki ISO systemu Windows 10
- Wyłącz (najlepiej odinstaluj) program antywirusowy przed rozpoczęciem aktualizacji.
- Uruchom ponownie kilka razy, a następnie spróbuj ponownie.
- Wyłącz ogólne urządzenia USB (na przykład - czytnik kart inteligentnych). Możesz to zrobić za pomocą Menedżera urządzeń.
- Jeśli do urządzenia zostały podłączone urządzenia zewnętrzne, odłącz je (np. Kontroler gier, pamięć USB, zewnętrzny dysk twardy, drukarka, nieużywane urządzenia).
- Załaduj BIOS i zresetuj BIOS do wartości domyślnych.
- Sprawdź, czy aktualizacje systemu BIOS są dostępne dla twojego systemu i zastosuj je.
- Jeśli używasz dysku twardego SCSI, upewnij się, że sterowniki urządzenia pamięci masowej są dostępne na pamięci USB i że jest ona podłączona. Podczas konfiguracji systemu Windows 10 kliknij opcję Niestandardowe zaawansowane i użyj polecenia Załaduj sterownik, aby załadować odpowiedni sterownik dla dysku SCSI. Jeśli to nie zadziała, a instalacja nadal się nie powiedzie, powinieneś rozważyć przejście na dysk twardy oparty na IDE.
- Wykonaj czysty start, uruchom ponownie, a następnie spróbuj ponownie.
- Jeśli uaktualnisz do pliku ISO, rozłącz się z Internetem podczas instalacji, jeśli jesteś podłączony przez LAN (Ethernet) lub Wi-Fi, wyłącz oba, a następnie spróbuj zainstalować ponownie.
- W przypadku aktualizacji za pośrednictwem usługi Windows Update, gdy pobieranie osiągnie 100%, odłącz się od sieci lokalnej (Ethernet) lub Wi-Fi i kontynuuj instalację.
- Jeśli to nie zadziała, spróbuj użyć pliku .ISO, jeśli to możliwe.
- Jeśli jesteś podłączony do domeny, przełącz się na konto lokalne.
Zaktualizuj wszystkie sterowniki

Sterowniki over-the-hill są częstą przyczyną tragedii 0xc7700112, co oznacza, że nie są mile widziane na twoim komputerze. W rzeczywistości użytkownicy często zapominają zaktualizować oprogramowanie sterownika, gdy przechodzą na nowszy system operacyjny, co prowadzi do kilku problemów związanych ze sterownikiem. Niestety, niektóre z nich mogą być bardzo trwałe. Jeśli tak jest, nie masz powodu, by się denerwować. Jeśli chodzi o naprawianie problematycznych sterowników na komputerze z Win 10, masz dosłownie wiele do wyboru: do wyboru są trzy doskonałe opcje.
Porada eksperta: To narzędzie naprawcze skanuje repozytoria i zastępuje uszkodzone lub brakujące pliki, jeśli żadna z tych metod nie zadziałała. Działa dobrze w większości przypadków, gdy problem jest spowodowany uszkodzeniem systemu. To narzędzie zoptymalizuje również Twój system, aby zmaksymalizować wydajność. Można go pobrać przez Kliknięcie tutaj

CCNA, Web Developer, narzędzie do rozwiązywania problemów z komputerem
Jestem entuzjastą komputerów i praktykującym specjalistą IT. Mam za sobą lata doświadczenia w programowaniu komputerów, rozwiązywaniu problemów ze sprzętem i naprawach. Specjalizuję się w tworzeniu stron internetowych i projektowaniu baz danych. Posiadam również certyfikat CCNA do projektowania sieci i rozwiązywania problemów.

