Zaktualizowany 2024 kwietnia: Przestań otrzymywać komunikaty o błędach i spowolnij swój system dzięki naszemu narzędziu do optymalizacji. Pobierz teraz na pod tym linkiem
- Pobierz i zainstaluj narzędzie do naprawy tutaj.
- Pozwól mu przeskanować twój komputer.
- Narzędzie będzie wtedy napraw swój komputer.
Błąd „Windows Error 2 podczas ładowania maszyny wirtualnej Java” zwykle występuje, gdy użytkownik próbuje uruchomić oprogramowanie Launch Anywhere i inne programy, które do działania wymagają nazwy użytkownika i hasła. Wygląda na to, że wszystkie programy, które powodują ten problem, korzystają z tego samego zaplecza, co oprogramowanie Launch Anywhere.
Windows Błąd Java 2 ′ ma dziesiątki znaczeń, coś o 52, które można znaleźć w Internecie. Najpopularniejszym jest ERROR_FILE_NOT_FOUND, który znajduje się w winerror.h.
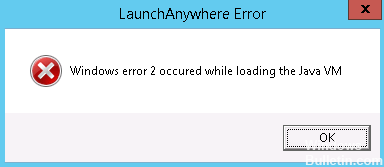
Przyczyny tego błędu:
- Java JRE / JDK nie jest zainstalowany
- Zainstalowana wersja JRE / JDK 1.8.0_60 lub nowsza
Tymczasowo usuń „javapath
Pierwszym i najłatwiejszym rozwiązaniem jest tymczasowe usunięcie „javapath” ze zmiennej systemowej Windows „PATH”. Zapobiega to znalezieniu przez instalator maszyny wirtualnej Java na maszynie docelowej, więc zamiast niej używa wersji 1.7 dostarczonej maszyny wirtualnej Java. Można to zrobić w następujący sposób:
Krok 1: Uruchom system Windows przy użyciu konta z uprawnieniami administratora.
Krok 2: Otwórz Panel sterowania Windows. Można to zrobić na wiele różnych sposobów, w zależności od tego, czy używasz Windows 7, czy Windows 8 iw jakim trybie. W systemie Windows 8 po przesunięciu wskaźnika myszy w prawy górny róg ikony pojawiają się po prawej stronie ekranu. Następnie możesz kliknąć przycisk Szukaj (szkło powiększające), upewnić się, że aplikacje są zaznaczone, wpisać panel sterowania w polu tekstowym, a następnie kliknąć ikonę panelu sterowania. W systemie Windows 7 kliknij lewy dolny róg ekranu, a następnie wpisz panel sterowania w polu tekstowym oznaczonym Szukaj programów i plików.

Krok 3: W Panelu sterowania wybierz System i zabezpieczenia, a następnie System. Następnie kliknij Zaawansowane ustawienia systemu po lewej stronie okna dialogowego, aby otworzyć okno dialogowe Właściwości systemu z wybraną kartą Zaawansowane. Kliknij przycisk Zmienne środowiskowe… w prawym dolnym rogu tego okna dialogowego.
Krok 4: W dolnej części okna dialogowego znajduje się tabela o nazwie Zmienne systemowe. Przesuwaj kursor w dół, aż zobaczysz ścieżkę w kolumnie Zmienna. Kliknij tę linię, aby ją wybrać, a następnie kliknij przycisk pod tabelą Modyfikuj. Pojawi się małe okno dialogowe z tytułem Edytuj zmienną systemową.
Aktualizacja z kwietnia 2024 r.:
Za pomocą tego narzędzia możesz teraz zapobiegać problemom z komputerem, na przykład chroniąc przed utratą plików i złośliwym oprogramowaniem. Dodatkowo jest to świetny sposób na optymalizację komputera pod kątem maksymalnej wydajności. Program z łatwością naprawia typowe błędy, które mogą wystąpić w systemach Windows - nie ma potrzeby wielogodzinnego rozwiązywania problemów, gdy masz idealne rozwiązanie na wyciągnięcie ręki:
- Krok 1: Pobierz narzędzie do naprawy i optymalizacji komputera (Windows 10, 8, 7, XP, Vista - Microsoft Gold Certified).
- Krok 2: kliknij „Rozpocznij skanowanie”, Aby znaleźć problemy z rejestrem Windows, które mogą powodować problemy z komputerem.
- Krok 3: kliknij „Naprawić wszystko”, Aby rozwiązać wszystkie problemy.
Krok 5: Kliknij lewym przyciskiem myszy w polu tekstowym Wartość zmiennej i przeciągnij go w lewo, aż dojdziesz do pierwszego wpisu na ścieżce. Wpisy są oddzielone średnikiem. Wybierz wpis ostrożnie: C: ProgramData Oracle Java javapath; aby upewnić się, że masz średnik na końcu. Jest to często pierwszy wpis, ale może się zdarzyć w dowolnym miejscu ścieżki. Po wybraniu i wybraniu kliknij przycisk Usuń na klawiaturze, aby usunąć ten wpis ze ścieżki.
Uwaga: Folder Windows C: ProgramData jest domyślnie ukryty. Po otwarciu dysku C, aby wyświetlić pliki za pomocą Eksploratora, kliknij opcję Widok u góry i zaznacz pole Ukryte elementy, aby folder Folder programów był widoczny. Folder C: ProgramData Oracle Javavapath zawiera dowiązania symboliczne do plików wykonywalnych Java. Możesz kliknąć prawym przyciskiem myszy i wybrać Właściwości, aby zobaczyć, do których plików wykonywalnych się odnosi.
Krok 6: Kliknij przycisk OK w oknie dialogowym Edytuj zmienną systemową, kliknij przycisk OK w oknie dialogowym Zmienne środowiskowe, a następnie kliknij przycisk OK w oknie dialogowym Właściwości systemu.
Zaktualizuj Javę
Sprawdź, czy Twoja wersja Java jest aktualna. Jeśli nie, zaktualizuj Java do najnowszej wersji. Pozwala to użytkownikom na aktualizację Javy pod Windows.
- Użytkownicy mogą sprawdzać swoje wersje Java za pomocą panelu sterowania Java. Aby go otworzyć, naciśnij Windows + Hotkey R.
- W polu Uruchom wpisz „Panel sterowania” i kliknij przycisk OK.
- Następnie kliknij Java w Panelu sterowania, aby otworzyć poniższe okno.
- Kliknij przycisk Informacje, aby otworzyć szczegóły wersji. Jeśli wymagana jest aktualizacja, najpierw odinstaluj poprzednią wersję Java.
Uruchom program instalacyjny za pomocą parametru LAX_VM.
Ta metoda jest powszechnie uważana za najlepsze rozwiązanie tego typu problemów. Można uniknąć błędu „Błąd systemu Windows 2 podczas ładowania maszyny wirtualnej Java”, uruchamiając program instalacyjny w wierszu polecenia z parametrem LAX_VM.
https://www-01.ibm.com/support/docview.wss?uid=swg22008153
Porada eksperta: To narzędzie naprawcze skanuje repozytoria i zastępuje uszkodzone lub brakujące pliki, jeśli żadna z tych metod nie zadziałała. Działa dobrze w większości przypadków, gdy problem jest spowodowany uszkodzeniem systemu. To narzędzie zoptymalizuje również Twój system, aby zmaksymalizować wydajność. Można go pobrać przez Kliknięcie tutaj

CCNA, Web Developer, narzędzie do rozwiązywania problemów z komputerem
Jestem entuzjastą komputerów i praktykującym specjalistą IT. Mam za sobą lata doświadczenia w programowaniu komputerów, rozwiązywaniu problemów ze sprzętem i naprawach. Specjalizuję się w tworzeniu stron internetowych i projektowaniu baz danych. Posiadam również certyfikat CCNA do projektowania sieci i rozwiązywania problemów.

