Zaktualizowany 2024 kwietnia: Przestań otrzymywać komunikaty o błędach i spowolnij swój system dzięki naszemu narzędziu do optymalizacji. Pobierz teraz na pod tym linkiem
- Pobierz i zainstaluj narzędzie do naprawy tutaj.
- Pozwól mu przeskanować twój komputer.
- Narzędzie będzie wtedy napraw swój komputer.
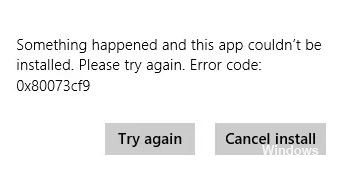
Podczas próby zainstalowania aplikacji ze Sklepu Windows możesz napotkać kod błędu 0x80073cf9, co może być bardzo frustrujące, ponieważ Sklep Windows jest zaufanym źródłem instalacji aplikacji. Jeśli spróbujesz zainstalować aplikacje innych firm z innego źródła, ryzykujesz zainfekowaniem komputera złośliwym oprogramowaniem lub infekcjami, ale jaką masz inną opcję, jeśli nie możesz zainstalować aplikacji ze Sklepu Windows? W tym miejscu się mylisz: ten błąd można naprawić i właśnie tego nauczymy Cię w tym artykule.
Coś się stało i nie udało się zainstalować aplikacji. Proszę spróbuj ponownie.
Kod błędu: 0x80073cf9
Co powoduje błąd Sklepu Windows 0x80073CF9?
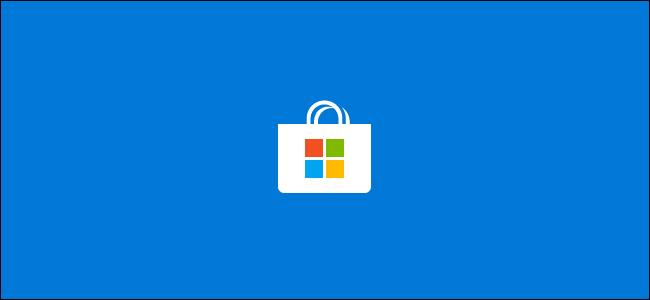
- Usługi Windows
- Infekcja wirusowa
- Wadliwa pamięć podręczna sklepu
- Błąd rejestru itp.
Jak rozwiązać kod błędu Sklepu Windows 0x80073CF9?
Aktualizacja z kwietnia 2024 r.:
Za pomocą tego narzędzia możesz teraz zapobiegać problemom z komputerem, na przykład chroniąc przed utratą plików i złośliwym oprogramowaniem. Dodatkowo jest to świetny sposób na optymalizację komputera pod kątem maksymalnej wydajności. Program z łatwością naprawia typowe błędy, które mogą wystąpić w systemach Windows - nie ma potrzeby wielogodzinnego rozwiązywania problemów, gdy masz idealne rozwiązanie na wyciągnięcie ręki:
- Krok 1: Pobierz narzędzie do naprawy i optymalizacji komputera (Windows 10, 8, 7, XP, Vista - Microsoft Gold Certified).
- Krok 2: kliknij „Rozpocznij skanowanie”, Aby znaleźć problemy z rejestrem Windows, które mogą powodować problemy z komputerem.
- Krok 3: kliknij „Naprawić wszystko”, Aby rozwiązać wszystkie problemy.
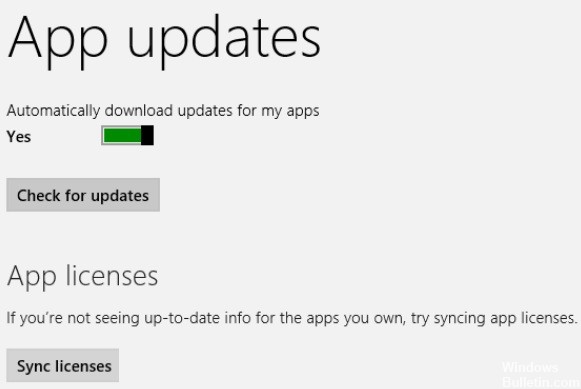
Synchronizuj licencje
- Naciśnij i przytrzymaj klawisz Windows na klawiaturze.
- Po przejściu do ekranu startowego należy kliknąć lewym przyciskiem myszy lub nacisnąć funkcję Microsoft Store.
- Po wejściu do sklepu Microsoft Store należy nacisnąć i przytrzymać klawisze Windows + I.
- Kliknij lewym przyciskiem myszy Aktualizacje aplikacji.
- Kliknij lewym przyciskiem myszy lub naciśnij przycisk Synchronizuj licencje.
- Niech wykona swoją pracę i zrestartuj urządzenie z systemem Windows 10.
- Spróbuj zainstaluj lub zaktualizuj aplikację i sprawdź, czy błąd nadal występuje.
Użyj funkcji przywracania systemu
- Naciśnij i przytrzymaj klawisze Windows + X.
- Kliknij lewym przyciskiem myszy funkcję systemową na ekranie.
- Teraz kliknij lewym przyciskiem myszy funkcję ochrony systemu po lewej stronie okna.
- Kliknij lewym przyciskiem myszy lub naciśnij przycisk Przywracanie systemu w oknie.
- Postępuj zgodnie z instrukcjami wyświetlanymi na ekranie i wybierz poprzedni punkt przywracania, aby przywrócić ustawienia systemu do stanu sprzed pojawienia się tego komunikatu o błędzie.
Uruchom narzędzie do rozwiązywania problemów ze sklepu Microsoft Store
- Przejdź do Ustawienia > Aktualizacje i zabezpieczenia.
- W lewym okienku wybierz opcję Rozwiązywanie problemów.
- Z dostępnych opcji wybierz Aplikacje Microsoft (Windows) Store i kliknij Uruchom narzędzie do rozwiązywania problemów.
Odinstaluj problematyczne aplikacje
- Przejdź do ekranu głównego, jak opisano powyżej.
- Znajdź aplikację powodującą problem.
- Kliknij aplikację prawym przyciskiem myszy, a następnie kliknij lewym przyciskiem myszy lub kliknij Odinstaluj.
- Po odinstalowaniu aplikacji kliknij lewym przyciskiem myszy lub kliknij funkcję Microsoft Store na ekranie głównym.
- Wprowadź nazwę aplikacji, którą odinstalowałeś i ponownie zainstalowałeś ze sklepu MicrosoftStore.
Porada eksperta: To narzędzie naprawcze skanuje repozytoria i zastępuje uszkodzone lub brakujące pliki, jeśli żadna z tych metod nie zadziałała. Działa dobrze w większości przypadków, gdy problem jest spowodowany uszkodzeniem systemu. To narzędzie zoptymalizuje również Twój system, aby zmaksymalizować wydajność. Można go pobrać przez Kliknięcie tutaj
Często Zadawane Pytania
Co oznacza kod błędu 0x80073CF9?
Błąd 0x80073CF9 to poważny błąd, który zwykle występuje, gdy aktualizacje ze Sklepu Windows kończą się niepowodzeniem. W niektórych przypadkach próba pobrania lub aktualizacji aplikacji za pośrednictwem Sklepu Windows skutkuje błędem 0x80073CF9, który blokuje dalsze pobieranie i aktualizacje aplikacji.
Jak mogę rozwiązywać problemy ze Sklepem w systemie Windows 10?
Uruchom narzędzie do rozwiązywania problemów: Kliknij Start, następnie Ustawienia -> Aktualizacje i zabezpieczenia -> Rozwiązywanie problemów, a następnie z listy wybierz Aplikacje ze Sklepu Windows -> Uruchom narzędzie do rozwiązywania problemów.
Jak naprawić kod błędu 0x80073cf9?
- Synchronizuj licencje.
- Odinstaluj problematyczne aplikacje.
- Użyj przywracania systemu.
- Użyj specjalnego oprogramowania do naprawy aplikacji w warsztacie naprawczym.
- Utwórz folder AUInstallAgent.
- Wyłącz program antywirusowy.
- Wyłącz zaporę.
- Uruchom narzędzie do rozwiązywania problemów ze sklepu Microsoft Store.
Jak naprawić Microsoft Store?
- Otwórz MS Store -> Kliknij swoje zdjęcie profilowe w prawym górnym rogu i wyloguj się. Następnie zaloguj się ponownie.
- Uruchom narzędzie do rozwiązywania problemów z aplikacjami systemu Windows.
- Wykonaj reset Sklepu Windows za pomocą wiersza poleceń.
- Zarejestruj ponownie wszystkie aplikacje w sklepie.
- Odinstaluj i ponownie zainstaluj sklep.


