Zaktualizowano maj 2024: Przestań otrzymywać komunikaty o błędach i spowolnij swój system dzięki naszemu narzędziu do optymalizacji. Pobierz teraz na pod tym linkiem
- Pobierz i zainstaluj narzędzie do naprawy tutaj.
- Pozwól mu przeskanować twój komputer.
- Narzędzie będzie wtedy napraw swój komputer.
Xbox zawsze tworzył świetne gry dla użytkowników, ale wielokrotnie zgłaszano, że napotykają błąd z kodem 0x80073D13 podczas instalowania niektórych gier w Aplikacja Xbox Game Pass na PC. Problem pojawia się, gdy pobieranie gier blokuje się na poziomie 4.5-9.5%, co utrudnia graczom granie w ich ulubioną grę. Powiadomienie o błędzie wygląda następująco:

Utwórz nową partycję
Poniższe kroki utworzą nową partycję (dysk D) na twoim Shadow PC, pożyczając miejsce z dysku C. W tych instrukcjach przyjęto, że obecnie masz tylko jeden dysk (C).
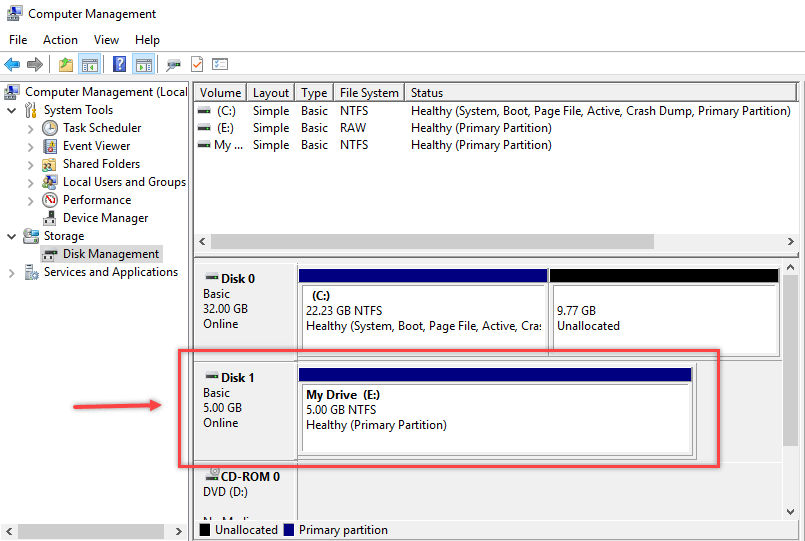
- Otwórz aplikację „Zarządzanie dyskami”, naciskając WIN-R i wpisując „** diskmgmt **”. Msc ”, a następnie naciśnij Enter.
- kliknij prawym przyciskiem myszy dysk C w powyższej siatce i wybierz „Zmniejsz głośność…”.
- W wyświetlonym oknie wybierz miejsce, które chcesz skompresować na dysk C. Jest to miejsce, które zostanie później przydzielone na nowy dysk D.
NIE wybieraj pełnej kwoty, którą chcesz skompresować w polu „Zredukowana ilość miejsca w MB”. Chcesz, aby system Windows oddychał. Ze względów bezpieczeństwa wprowadź liczbę stanowiącą połowę dostępnego skompresowanego miejsca, jeśli jest wystarczająca dla zainstalowanych gier. - Kliknij „Zmniejsz”. Po chwili twój dysk C będzie trochę mniejszy, a na poniższym diagramie dysku 0 zobaczysz nową nieprzydzieloną partycję.
- Kliknij prawym przyciskiem myszy obszar „Nieprzydzielone” w prawym dolnym rogu i wybierz „Nowy prosty wolumen…”.
- Spowoduje to sformatowanie nieprzydzielonego miejsca jako dysk D. Możesz wprowadzić zmiany w dowolnym momencie. Upewnij się tylko, że „Rozmiar zaznaczenia” jest ustawiony na „Standardowy” lub „4K”. Jednak nie ma wątpliwości, że po prostu będziesz kontynuować pracę z kreatorem.
- Masz teraz dysk D. Zainstaluj gry XGP tutaj:
- W aplikacji Xbox kliknij ikonę swojego profilu u góry i wybierz „Ustawienia”.
- Kliknij „Ogólne” po lewej stronie.
- W sekcji Wybierz urządzenie po prawej stronie kliknij listę rozwijaną (C 🙂 i wybierz (D :).
- Spróbuj zainstalować grę, teraz powinna się powieść.
Aktualizacja z 2024 maja:
Za pomocą tego narzędzia możesz teraz zapobiegać problemom z komputerem, na przykład chroniąc przed utratą plików i złośliwym oprogramowaniem. Dodatkowo jest to świetny sposób na optymalizację komputera pod kątem maksymalnej wydajności. Program z łatwością naprawia typowe błędy, które mogą wystąpić w systemach Windows - nie ma potrzeby wielogodzinnego rozwiązywania problemów, gdy masz idealne rozwiązanie na wyciągnięcie ręki:
- Krok 1: Pobierz narzędzie do naprawy i optymalizacji komputera (Windows 10, 8, 7, XP, Vista - Microsoft Gold Certified).
- Krok 2: kliknij „Rozpocznij skanowanie”, Aby znaleźć problemy z rejestrem Windows, które mogą powodować problemy z komputerem.
- Krok 3: kliknij „Naprawić wszystko”, Aby rozwiązać wszystkie problemy.
Sformatuj istniejący dysk
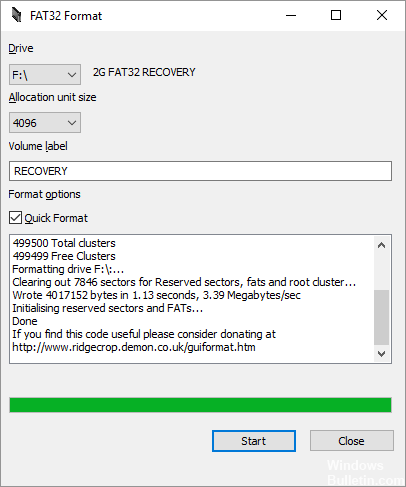
Zmiana systemu plików z exFAT na NTFS rozwiązała ten problem. Aby poprawnie sformatować istniejący dysk, wykonaj następujące kroki:
- Kliknij prawym przyciskiem lokalny dysk twardy i wybierz „Formatuj”.
- Zainstaluj system plików na NTFS.
- Zmień rozmiar zaznaczenia na 4096 bajtów.
- Kliknij Start. Ten proces zajmuje trochę czasu. Więc poczekaj, aż format będzie prawidłowy. To może rozwiązać twój problem.
Sprawdź ustawienia godziny i daty

Czasami Sklep Windows nie jest aktualizowany, jeśli masz nieprawidłowe ustawienia godziny i daty. Aby upewnić się, że są poprawne, kliknij godzinę i datę w prawym rogu paska zadań. W wyświetlonym oknie kliknij ustawienia daty i godziny, aby otworzyć aplikację Ustawienia.
Powyżej upewnij się, że czas jest prawidłowy. W przeciwnym razie upewnij się, że suwaki „Automatyczne ustawianie czasu” i „Automatyczne ustawianie strefy czasowej” są ustawione.
Jeśli to nie daje prawidłowego czasu, wyłącz oba suwaki i dostosuj czas ręcznie, korzystając z poniższych elementów sterujących.
Zresetuj aplikację do systemu Windows 10
- Otwórz ustawienia
- Przejdź do System> Aplikacje i funkcje.
- Znajdź aplikację, którą chcesz zresetować i kliknij „Opcje zaawansowane”.
- Wystarczy kliknąć przycisk resetowania.
Po kliknięciu przycisku resetowania wszystkie dane aplikacji zostaną usunięte, a aplikacja będzie taka sama, jak przed chwilą zainstalowania. Pamiętaj, że zresetowanie aplikacji spowoduje usunięcie wszystkich zapisanych danych. Dlatego, jeśli nie masz dobrego powodu, aby go zresetować, nie zalecamy tego robić.
Porada eksperta: To narzędzie naprawcze skanuje repozytoria i zastępuje uszkodzone lub brakujące pliki, jeśli żadna z tych metod nie zadziałała. Działa dobrze w większości przypadków, gdy problem jest spowodowany uszkodzeniem systemu. To narzędzie zoptymalizuje również Twój system, aby zmaksymalizować wydajność. Można go pobrać przez Kliknięcie tutaj

CCNA, Web Developer, narzędzie do rozwiązywania problemów z komputerem
Jestem entuzjastą komputerów i praktykującym specjalistą IT. Mam za sobą lata doświadczenia w programowaniu komputerów, rozwiązywaniu problemów ze sprzętem i naprawach. Specjalizuję się w tworzeniu stron internetowych i projektowaniu baz danych. Posiadam również certyfikat CCNA do projektowania sieci i rozwiązywania problemów.

