Zaktualizowany 2024 kwietnia: Przestań otrzymywać komunikaty o błędach i spowolnij swój system dzięki naszemu narzędziu do optymalizacji. Pobierz teraz na pod tym linkiem
- Pobierz i zainstaluj narzędzie do naprawy tutaj.
- Pozwól mu przeskanować twój komputer.
- Narzędzie będzie wtedy napraw swój komputer.
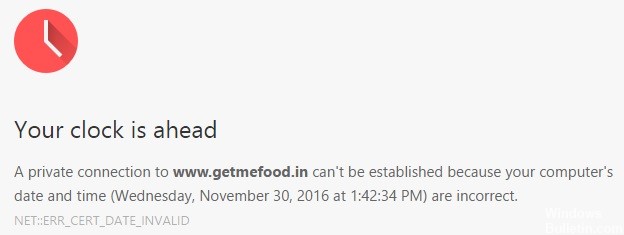
Chociaż przeglądarka internetowa Chrome jest coraz lepsza, możesz napotkać problemy podczas korzystania z niej na komputerze. Jeśli próbujesz odwiedzić stronę internetową i otrzymujesz komunikat o błędzie, taki jak „Twój zegar działa szybko” lub „Twój zegar działa wolno”, nie rozpaczaj. Można to naprawić, a w tym artykule pokażemy, jak naprawić błąd.
Chrome zwykle wyświetla ten błąd, gdy występują problemy z ustawieniami godziny i daty na komputerze. Jednak winę za błąd można również przypisać innym czynnikom. Poniżej znajduje się wszystko, co musisz wiedzieć o naprawianiu Google Chrome „Twój zegar jest do przodu/do tyłu"Błąd.
Co powoduje błąd „Twój zegar jest przed/za” przeglądarki Google Chrome?

W większości przypadków ten błąd jest spowodowany nieaktualną godziną i datą systemową. Ten problem można łatwo rozwiązać, zmieniając wartości daty i godziny. Jednak możliwe jest również, że wadliwa bateria CMOS, która nie pamięta prawidłowej daty i godziny między ponownymi uruchomieniami, przyczynia się do problemu.
Jednak możliwe jest również, że problem jest spowodowany przez pamięć podręczną Chrome, która przestała zapisywać informacje o dacie i godzinie z serwera WWW. W takim przypadku możesz rozwiązać problem, czyszcząc pamięć podręczną i pliki cookie Chrome.
Okazuje się, że problem może być również poza Twoją kontrolą. Wygasły certyfikat SSL może również spowodować wyświetlenie komunikatu „Twój zegar idzie do przodu/do tyłu”. W takim przypadku możesz uniknąć błędu, konfigurując argument wiersza polecenia lub kontaktując się z administratorem sieci i prosząc o rozwiązanie problemu.
Jak rozwiązywać problemy „Twój zegar jest przed/za” Google Chrome błąd?
Aktualizacja z kwietnia 2024 r.:
Za pomocą tego narzędzia możesz teraz zapobiegać problemom z komputerem, na przykład chroniąc przed utratą plików i złośliwym oprogramowaniem. Dodatkowo jest to świetny sposób na optymalizację komputera pod kątem maksymalnej wydajności. Program z łatwością naprawia typowe błędy, które mogą wystąpić w systemach Windows - nie ma potrzeby wielogodzinnego rozwiązywania problemów, gdy masz idealne rozwiązanie na wyciągnięcie ręki:
- Krok 1: Pobierz narzędzie do naprawy i optymalizacji komputera (Windows 10, 8, 7, XP, Vista - Microsoft Gold Certified).
- Krok 2: kliknij „Rozpocznij skanowanie”, Aby znaleźć problemy z rejestrem Windows, które mogą powodować problemy z komputerem.
- Krok 3: kliknij „Naprawić wszystko”, Aby rozwiązać wszystkie problemy.
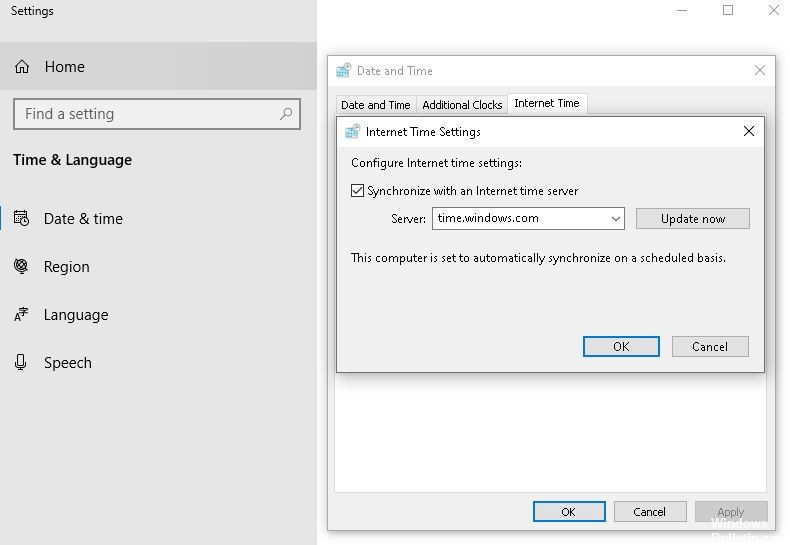
Ustawianie time.windows.com jako domyślnego internetowego serwera czasu
Domyślnie system Windows synchronizuje datę i godzinę z serwerem time.windows.com. Jeśli jednak zostanie zmieniony w wyniku ataku złośliwego oprogramowania lub oprogramowania reklamowego, Google Chrome może mieć problem. W takim przypadku musisz sprawdzić, czy domyślny internetowy serwer czasu jest ustawiony na time.windows.com, czy nie.
- Kliknij prawym przyciskiem myszy widoczny zegar na pasku zadań i wybierz opcję Konfiguruj datę i godzinę.
- Następnie kliknij opcję Dodaj zegary dla różnych stref czasowych i przejdź do zakładki Czas internetowy.
- Gdy to okno jest otwarte, kliknij przycisk Zmień ustawienia.
- Następnie wpisz time.windows.com w pustym polu, zaznacz pole wyboru Synchronizuj z internetowym serwerem czasu, a następnie kliknij Aktualizuj teraz.
- Następnie kliknij OK, uruchom ponownie Google Chrome i spróbuj otworzyć witrynę.
Ustaw czas automatycznie
Podobnie jak w poprzednich wersjach systemu Windows, czas w systemie Windows 10 można ustawić na dwa różne sposoby. Po pierwsze, możesz ustawić czas automatycznie. Po drugie, możesz wybrać niestandardową datę i godzinę zgodnie ze swoimi preferencjami. Ta druga opcja jest często używana, gdy trzeba coś przetestować.
Jeśli wybierzesz drugą opcję, lepiej wybrać pierwszą metodę.
- Naciśnij Win + I, aby otworzyć Ustawienia systemu Windows na komputerze, a następnie przejdź do Czas i język -> Data i godzina.
- Po prawej stronie przełącz przycisk Ustaw czas automatycznie.
- Uruchom ponownie Google Chrome i spróbuj uzyskać dostęp do witryny.
Zmień domyślną strefę czasową
W zależności od tego, skąd pochodzisz, system Windows 10 wybierze inną strefę czasową, aby wyświetlić datę i godzinę. Jeśli jednak zmieniłeś strefę czasową i w rezultacie przeglądarka Google Chrome wyświetla ten komunikat o błędzie we wszystkich witrynach, najlepiej zmienić bieżącą strefę czasową i przełączyć się na strefę domyślną.
- Otwórz Ustawienia systemu Windows i przejdź do Czas i język -> Data i godzina.
- Po prawej stronie zobaczysz rozwijaną listę o nazwie Strefa czasowa.
- Rozwiń tę listę i wybierz odpowiednią strefę czasową.
Porada eksperta: To narzędzie naprawcze skanuje repozytoria i zastępuje uszkodzone lub brakujące pliki, jeśli żadna z tych metod nie zadziałała. Działa dobrze w większości przypadków, gdy problem jest spowodowany uszkodzeniem systemu. To narzędzie zoptymalizuje również Twój system, aby zmaksymalizować wydajność. Można go pobrać przez Kliknięcie tutaj
Często Zadawane Pytania
Jak uzyskać całodobowe opóźnienie?
- Kliknij prawym przyciskiem myszy obszar Data i godzina na pasku zadań komputera.
- Wybierz opcję „Ustaw datę i godzinę”.
- Jeśli data i godzina na Twoim komputerze nie są ustawione poprawnie, wyłącz opcję „Ustaw czas automatycznie”.
Jak na stałe ustawić godzinę i datę na moim komputerze?
- Naciśnij klawisz Windows na klawiaturze, aby wyświetlić pasek zadań, jeśli nie jest widoczny.
- Kliknij prawym przyciskiem myszy datę i godzinę na pasku zadań i wybierz Ustaw datę i godzinę z menu podręcznego.
- Kliknij przycisk Zmień datę i godzinę.
- Wprowadź nowy czas w polu Czas.
Jak naprawić błąd zegara komputera?
Aby poprawić strefę czasową w systemie Windows 10, kliknij prawym przyciskiem myszy zegar systemowy na pasku zadań w prawym dolnym rogu ekranu i wybierz Dostosuj datę i godzinę. Możesz także przejść do Ustawienia -> Czas i język -> Data i godzina. Sprawdź pole Strefa czasowa tutaj, aby upewnić się, że informacje są prawidłowe.
Dlaczego mój zegar Google nie działa prawidłowo?
Jeśli masz ten problem w Gmailu, to nie dlatego, że Google popełnia błąd, ale dlatego, że Twój komputer wyświetla niewłaściwą strefę czasową. Aby naprawić strefę czasową, w której są wyświetlane Twoje e-maile, musisz ręcznie dostosować strefę czasową komputera w ustawieniach daty i godziny.


