Zaktualizowany 2024 kwietnia: Przestań otrzymywać komunikaty o błędach i spowolnij swój system dzięki naszemu narzędziu do optymalizacji. Pobierz teraz na pod tym linkiem
- Pobierz i zainstaluj narzędzie do naprawy tutaj.
- Pozwól mu przeskanować twój komputer.
- Narzędzie będzie wtedy napraw swój komputer.
Kiedy mówimy o „dyskach” z oznaczeniami C:, D: itd., Tak naprawdę mówimy o partycjach, czyli fizycznych partycjach dysków. Każdy używany dysk twardy ma co najmniej jedną partycję. Możesz zredukuj tę partycję i utwórz nowe z dodatkowej przestrzeni. Jest to przydatne, jeśli chcesz zainstalować więcej niż jeden system operacyjny lub jeśli naprawdę chcesz podzielić programy i dane na partycje.

Przygotowanie dysku do ponownego partycjonowania
Ale najpierw musimy podjąć pewne środki ostrożności.
Krok 1: Wykonaj pełną kopię zapasową obrazu całego dysku, jeśli jeszcze go nie masz. Zdarzają się katastrofy (sprawdź nasz wybór najlepszego oprogramowania do tworzenia kopii zapasowych systemu Windows, które pomoże Ci rozpocząć).
Krok 2: Upewnij się, że masz wystarczająco dużo wolnego miejsca na istniejącej partycji, aby utworzyć nową. Przy tworzeniu przestrzeni przydatne będą następujące elementy:
Możesz także opróżnić kosz na śmieci.
Jeśli ty wciąż za mało miejsca, możesz przenieść pliki na dysk zewnętrzny. Po zakończeniu partycjonowania możesz przenieść je z powrotem na nową partycję.
Aktualizacja z kwietnia 2024 r.:
Za pomocą tego narzędzia możesz teraz zapobiegać problemom z komputerem, na przykład chroniąc przed utratą plików i złośliwym oprogramowaniem. Dodatkowo jest to świetny sposób na optymalizację komputera pod kątem maksymalnej wydajności. Program z łatwością naprawia typowe błędy, które mogą wystąpić w systemach Windows - nie ma potrzeby wielogodzinnego rozwiązywania problemów, gdy masz idealne rozwiązanie na wyciągnięcie ręki:
- Krok 1: Pobierz narzędzie do naprawy i optymalizacji komputera (Windows 10, 8, 7, XP, Vista - Microsoft Gold Certified).
- Krok 2: kliknij „Rozpocznij skanowanie”, Aby znaleźć problemy z rejestrem Windows, które mogą powodować problemy z komputerem.
- Krok 3: kliknij „Naprawić wszystko”, Aby rozwiązać wszystkie problemy.
Partycjonowanie dysku twardego w Zarządzaniu dyskami
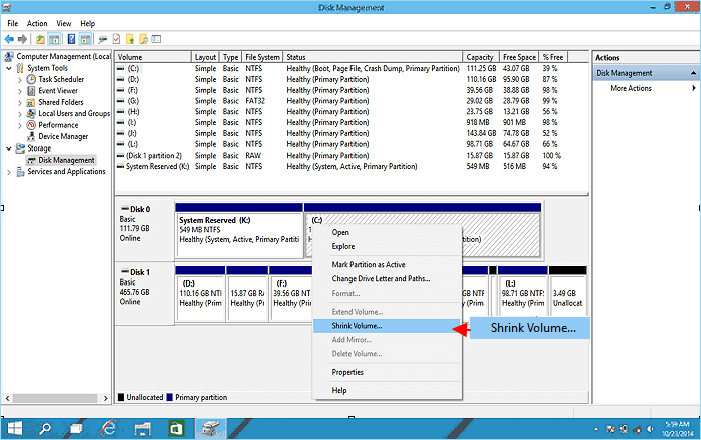
- Kliknij prawym przyciskiem myszy „Mój komputer”, „Komputer” lub „Ten komputer” i wybierz „Zarządzanie”, aby otworzyć „Zarządzanie dyskami”. Wyświetla stan partycji, literę dysku, system plików, używane miejsce na dysku i inne niezbędne czynniki.
- Rozszerzenie partycji: jeśli obok partycji, którą chcesz rozszerzyć, znajduje się nieprzydzielone miejsce, możesz wykonać rozszerzenie. Kliknij partycję prawym przyciskiem myszy i wybierz „Rozszerz wolumen”. Postępuj zgodnie z instrukcjami kreatora, aby dokończyć rozszerzenie.
- Jeśli nie ma miejsca pasującego lub nawet nieprzydzielonego miejsca na dysku twardym obok partycji, opcja „Rozszerz wolumin” jest podświetlona na szaro.
- Aby zmniejszyć partycję: kliknij prawym przyciskiem myszy partycję i wybierz Zmniejsz głośność. Powinieneś być w stanie zmniejszyć rozmiar partycji o połowę.
- Aby utworzyć nową partycję: kliknij prawym przyciskiem myszy nieprzydzielony obszar i wybierz Nowy pojedynczy wolumin. Postępuj zgodnie z instrukcjami kreatora, aby zakończyć tworzenie. Możesz zaoszczędzić nieprzydzielone miejsce, usuwając istniejące partycje, ale pamiętaj, aby przed rozpoczęciem wykonać kopię zapasową ważnych plików.
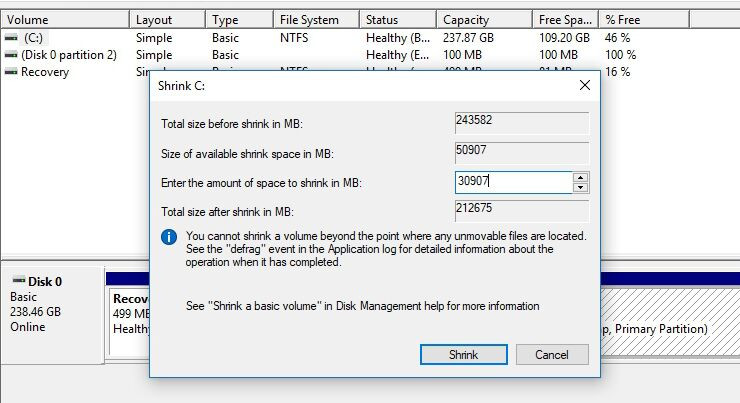
Jeśli chcesz całkowicie podzielić dysk twardy na partycje, możesz usunąć wszystkie istniejące partycje, aby przekonwertować nieprzydzielone miejsce na jedną partycję. Następnie wykonaj partycjonowanie i tworzenie. Można to jednak zrobić tylko na zewnętrznym dysku twardym, ponieważ system Windows nie pozwala na usuwanie partycji systemowych. Jest to również kwestia formatowania partycji za pomocą innego systemu plików.
Skorzystaj z alternatyw innych firm
Niestety partycjonowanie dysku nie zawsze jest takie łatwe. Niektórych plików na końcu dysku nie można przenieść, więc nie można zredukować istniejącej partycji. A może masz na dysku kilka partycji odzyskiwania, których nie można usunąć za pomocą funkcji Zarządzanie dyskami w systemie Windows.
Jeśli proces ręczny wymaga zbyt wielu kliknięć, istnieją alternatywy. Możesz znaleźć długą listę narzędzi innych firm, które pomogą Ci podzielić dysk twardy na partycje w systemie Windows 10. Zalecamy jednak używanie tylko niektórych z nich.
Porada eksperta: To narzędzie naprawcze skanuje repozytoria i zastępuje uszkodzone lub brakujące pliki, jeśli żadna z tych metod nie zadziałała. Działa dobrze w większości przypadków, gdy problem jest spowodowany uszkodzeniem systemu. To narzędzie zoptymalizuje również Twój system, aby zmaksymalizować wydajność. Można go pobrać przez Kliknięcie tutaj

CCNA, Web Developer, narzędzie do rozwiązywania problemów z komputerem
Jestem entuzjastą komputerów i praktykującym specjalistą IT. Mam za sobą lata doświadczenia w programowaniu komputerów, rozwiązywaniu problemów ze sprzętem i naprawach. Specjalizuję się w tworzeniu stron internetowych i projektowaniu baz danych. Posiadam również certyfikat CCNA do projektowania sieci i rozwiązywania problemów.

